打印文件
可以打印保存在移动终端或云存储中的文件。
先决条件
执行 PDF 直接打印时
对于PDF直接打印兼容设备*,可将PDF文件直接发送至设备并进行打印。
所使用的设备支持 PDF 直接打印。*
* [ ] 显示在 [选择打印机] 屏幕中。
] 显示在 [选择打印机] 屏幕中。
在 [打印机详细信息] 屏幕 > [打印机设置] > [打印选项] 中,[PDF 直接打印] 被设为开。
注释 |
除上述设备外,渲染步骤在移动终端的操作系统中用于打印。 |
步骤
选择要打印的文件
1.在Canon PRINT Business主屏幕中,点击[文档]。
2.点击 [文件]。
3.在显示的文件选择屏幕上选择要打印的文件。
选择一个PDF文件时,如果显示 [该文档受密码保护。] 的信息,则输入PDF中设置的密码。
显示文档预览界面。
4.在预览屏幕中,点击 [ ]。
]。
5.对于Microsoft Excel文件(xls 和 xlsx),可在选择页面屏幕中,选择要打印的页面→点击 [预览]。
将显示 [预览] 屏幕。
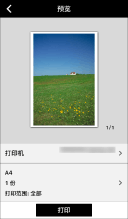
打印所选文件
1.点击[打印机]并选择用于打印的设备。
2.点击打印设置进行更改。
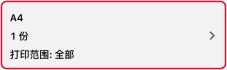
3.在[预览]屏幕中查看预览。
若要查看第二页及后续页面
点击缩略图会显示放大的预览图像。如果正在打印多个页面的文件,可在放大的预览图像中确认第二页及后续页面。
若要删除不需要的页面
点击缩略图可显示放大的预览图像。显示不需要的页面并点击[ ]。
]。
关于图像修正
如果对Microsoft Office文件预览结果不满意或其布局损坏,可使用数据转换服务进行改善。如果想要使用数据转换服务,请点击[图像修正]。
完成打印设置后执行[图像修正]。
如果使用数据转换服务打印Excel文件,则即使在选择文件时选择了要打印的页面,也仍会打印全部页面。数据转换后,在[预览]屏幕中删除不需要的页。
4.在 [预览]屏幕中,点击[打印]。
结果
所选文件打印完成。