파일 인쇄
이동 단말기나 클라우드 스토리지에 저장된 파일을 인쇄할 수 있습니다.
선행 조건
PDF 직접 인쇄를 실행하는 경우
PDF 직접 인쇄 기능을 지원하는 장치의 경우* PDF 파일을 장치로 직접 전송하여 인쇄합니다.
사용 중인 장치가 PDF 직접 인쇄를 지원합니다.*
* [프린터 선택] 화면에 [ ]가 표시되어 있습니다.
]가 표시되어 있습니다.
[프린터 상세정보] 화면 > [프린터 설정] > [프린트 옵션]에서 [PDF 다이렉트 인쇄]가 ON으로 설정되어 있습니다.
참고 |
위 장치 이외의 장치에서는 이동 단말기 운영 체제에서의 인쇄를 위해 렌더링 프로세스가 실행됩니다. |
절차
인쇄할 파일 선택
1.Canon PRINT Business 홈 화면에서 [문서]를 누릅니다.
2.[파일]을 누릅니다.
3.표시된 파일 선택 화면에서 인쇄할 파일을 선택합니다.
PDF 파일을 선택할 때 [이 문서는 비밀번호로 보호되어 있습니다.] 메시지가 표시되면 PDF에 설정된 암호를 입력합니다.
문서 미리보기 화면이 표시됩니다.
4.미리보기 화면에서 [ ]를 누릅니다.
]를 누릅니다.
5.Microsoft Excel 파일(xls 및 xlsx)의 경우, 시트 선택 화면에서 인쇄할 시트를 선택하고 → [미리보기]를 누릅니다.
[미리보기] 화면이 표시됩니다.
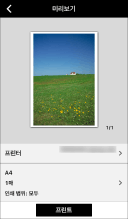
선택한 파일 인쇄
1.[프린터]를 누르고 인쇄에 사용할 장치를 선택합니다.
2.인쇄 설정을 눌러 변경합니다.
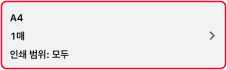
3.[미리보기] 화면에서 미리보기를 확인합니다.
두 번째 및 다음 페이지를 확인하려면
썸네일 이미지를 누르면 확대된 미리보기가 표시됩니다. 여러 페이지로 된 파일을 인쇄하는 경우 두 번째 페이지와 이후 페이지를 확대된 미리보기로 확인할 수 있습니다.
불필요한 페이지를 삭제하려면
썸네일 이미지를 누르면 확대된 미리보기가 표시됩니다. 불필요한 페이지를 표시하고 [ ]를 누릅니다.
]를 누릅니다.
이미지 수정 정보
Microsoft Office 파일 미리보기가 제대로 표시되지 않거나 레이아웃이 손상된 경우, 데이터 변환 서비스를 사용하여 향상시킬 수 있습니다. 데이터 변환 서비스를 사용하려면 [이미지 수정]을 누릅니다.
인쇄 설정을 완료한 후 [이미지 수정]을 수행합니다.
데이터 변환 서비스를 사용하여 Excel 파일을 인쇄하는 경우 파일 선택 시 인쇄할 시트를 선택하더라도 모든 시트가 인쇄됩니다. 데이터 변환 후, [미리보기] 화면에서 원치 않는 페이지를 삭제합니다.
4.[미리보기] 화면에서 [프린트]를 누릅니다.
결과
선택한 파일이 인쇄됩니다.