列印檔案
您可列印行動裝置中或雲端儲存中儲存的檔案。
必要條件
執行 PDF 直接列印時
對於 PDF 直接列印相容裝置*,您可將 PDF 檔案直接傳送至裝置並進行列印。
您使用的裝置支援 PDF 直接列印。*
* [ ] 會顯示在 [選取印表機] 畫面。
] 會顯示在 [選取印表機] 畫面。
在 [印表機詳細資料] 畫面 > [印表機設定] > [列印選項] 中,[PDF直接列印] 設為開啟。
註釋 |
對於上述以外的裝置,會在行動裝置的作業系統中執行轉譯程序來進行列印。 |
程序
選取要列印的檔案
1.在 Canon PRINT Business 主畫面中,輕觸 [文件]。
2.輕觸 [檔案]。
3.在顯示的檔案選擇畫面中選擇要列印的檔案。
當您選取 PDF 檔案時,如果顯示指出 [該文件受密碼保護。] 的訊息,請輸入在 PDF 中設定的密碼。
文件預覽畫面會隨即顯示。
4.在預覽畫面中,輕觸 [ ]。
]。
5.若為 Microsoft Excel 檔案(xls 及 xlsx),在選擇工作表的畫面中選擇您要列印的工作表 → 輕觸 [預覽]。
[預覽] 畫面會隨即顯示。
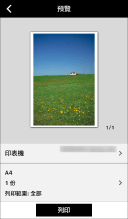
列印所選檔案
1.輕觸 [印表機] 並選取要用於列印的裝置。
2.輕觸列印設定以進行變更。
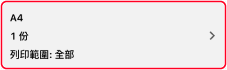
3.在 [預覽] 畫面中查看預覽。
查看第二頁以後的頁面
輕觸縮圖影像以顯示放大預覽。如果列印多頁檔案,您可在放大預覽畫面中查看第二頁以後的頁面。
刪除不需要的頁面
輕觸縮圖影像以顯示放大預覽。顯示不需要的頁面,然後輕觸 [ ]。
]。
關於影像校正
如果對 Microsoft Office 檔案預覽的顯示結果不滿意,或者版面配置凌亂,則可使用資料轉換服務加以改善。如果您想使用資料轉換服務,請輕觸 [影像校正]。
完成列印設定後,執行 [影像校正]。
如果使用資料轉換服務來列印 Excel 檔案,即使您在選取檔案時有選取要列印的工作表,仍會列印所有工作表。資料轉換結束後,請在 [預覽] 畫面中刪除不需要的頁面。
4.在 [預覽] 畫面輕觸 [列印]。
結果
所選檔案會隨即列印。