ファイルを印刷する
モバイル端末やクラウドストレージに保存しているファイル、SDカード内のファイルを印刷します。
事前条件
PDFダイレクトプリントをする場合
PDFダイレクトプリント対応機*では、PDFファイルをデバイスに直接送信してプリントできます。
お使いのデバイスがPDFダイレクトプリント*に対応していること
*[プリンター選択]画面で[ ]が表示されます。
]が表示されます。
[プリンターの詳細]画面>[プリントオプション]で、[PDFダイレクトプリント]がオンに設定されていること
メモ |
上記以外のデバイスでは、モバイル端末内でレンダリング処理してプリントします。 |
操作手順
印刷するファイルを選択する
1.Canon PRINT Businessのホーム画面で、[ドキュメント]をタップします。
2.表示されたファイル選択画面で、印刷するファイルを選択します。
PDFファイルを選択して、[このファイルはパスワードで保護されています。]というメッセージが表示された場合は、PDFに設定されているパスワードを入力してください。
ドキュメントプレビュー画面が表示されます。
3.ドキュメントプレビュー画面で、[ ]をタップします。
]をタップします。
[プレビュー]画面が表示されます。
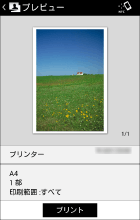
選択したファイルを印刷する
1.[プリンター]をタップして、印刷に使うデバイスを選択します。
2.プリント設定をタップして、設定を変更します。
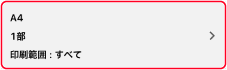
3.[プレビュー]画面で、プレビューを確認します。
プレビューの作成方法
サムネイル画像が表示されていない場合は、[プレビュー]をタップすると、プレビューが作成されます。
プレビューの作成は、プリント設定が完了したあとに行ってください。
2ページ目以降の確認方法
サムネイル画像をタップすると、拡大プレビューが表示されます。複数ページのファイルを印刷する場合、拡大プレビューで2ページ目以降を確認できます。
不要なページの解除方法
サムネイル画像をタップすると、拡大プレビューが表示されます。不要なページを表示して、[ ]をタップしてください。PDFダイレクトプリントを行う場合、不要なページの解除はできません。
]をタップしてください。PDFダイレクトプリントを行う場合、不要なページの解除はできません。
4.[プレビュー]画面で、[プリント]をタップします。
メモ |
「データ変換サービス」の使用を確認するダイアログが表示される場合は、必要に応じてプロキシを設定して、[OK]をタップしてください。 |
操作結果
選択したファイルが印刷されます。
メモ |
PDFダイレクトプリントに対応していないデバイスで、PDFファイルの印刷がうまくいかない場合、[プリント設定]画面で[PDFプレビュー方法]>[データ変換サービス]の[オン]/[オフ]を切り替えると改善されることがあります。 |