What You Can Do with Canon PRINT Business
You can scan, manage documents, and print from an Android terminal such as smartphone, tablet, etc. using a Canon multi-function device on a network.
NOTE |
The functions that you can use may vary according to the following conditions. The device you are using and its settings The firmware version of the device The option structure of the device The version of the app The Android OS version The mobile terminal environment you are using The screen content, procedures, etc. displayed and described in the manual may differ from those actually displayed. If you are using functions that utilize Bluetooth with this device, communication (GATT communication) with the device may fail and correct registration (pairing) may not be possible, depending on the mobile terminal you are using. |
Overview of Functions
Scan
Receives data scanned by a multi-function device on mobile terminals.
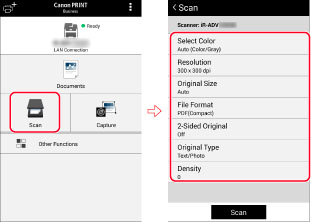
Capture
Takes images using the camera and reads them in PDF format in the app.
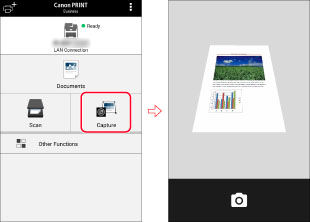
Document Management
You can upload scanned and captured data or files in the mobile terminal to cloud storage supported by the app.
You can also mail, print, or download files stored in supported cloud storage.
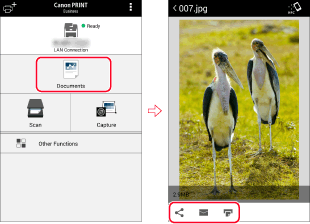
Search and Register Devices
You can automatically or manually discover devices on a network, and register up to 10 of them in a list.
You can also check the device status and display the Remote UI for the device.
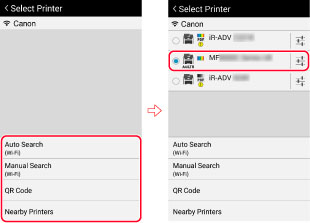
Linking with the Device
You can use the Address Book of a mobile terminal as the destination for the [Scan and Send] / [Scan] function of the device, and check and change the print settings of, as well as print, data held in the device.
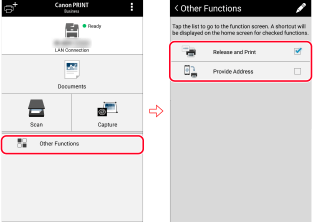
Opening Documents from Other Apps
You can save and print data opened in other apps installed on the mobile terminal as documents of this app.
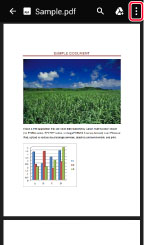
Talkback Support
When Talkback is enabled in the settings of Android OS, the screens of this app are read aloud.
NOTE |
English and Japanese are supported. If Canon PRINT Business is started in an unsupported language, a message indicating that Talkback is unsupported is displayed and read aloud. Some screens do not support Talkback. On screens that do not support Talkback, a message indicating that Talkback is unsupported is displayed and read aloud. When Talkback is enabled, Menu Tip is disabled. |