Capture d'images avec l'appareil photo
Prenez des photos avec l'appareil et importez-les dans cette application au format PDF. Avant de convertir l'image en PDF, vous pouvez la recadrer et corriger la distorsion.
Procédures
1.Sur l'écran d'accueil de Canon PRINT Business, appuyez sur [Capturer].
Lorsque la boîte de dialogue de sélection d'une application est affichée
Sélectionner l'application d'appareil photo à utiliser.
2.Photographiez le document que vous souhaitez lire.
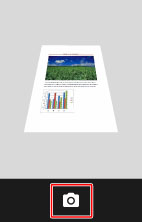
3.Sur l'écran [Corr. distors. (Trapézoïde)], sélectionnez la portion de l'image souhaitée.
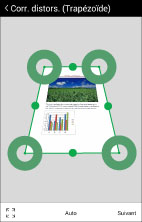
Réglage de la limite
[ ]/[
]/[ ]:
]:
Si vous appuyez sur [ ], la zone est sélectionnée entièrement. Si vous appuyez sur [
], la zone est sélectionnée entièrement. Si vous appuyez sur [ ], la zone est définie automatiquement.
], la zone est définie automatiquement.
[ ]/[
]/[ ]:
]:
Déplacez [ ] ou [
] ou [ ] pour régler manuellement la zone.
] pour régler manuellement la zone.
Sélection d'un rapport longueur/largeur
[Auto]/[A4]/[LTR]:
La partie sélectionnée de l'image est corrigée pour correspondre au rapport hauteur/largeur sélectionné.
4.Appuyez sur [Suivant].
5.Corrigez l'image sur l'écran [Mode de traitement de l'image].
[ ]:
]:
Fait pivoter l'image vers la gauche.
[Papier]:
Mode approprié pour capturer le papier d'origine.
[Tableau blanc 1]:
Mode approprié pour capturer des images sur le tableau blanc. Il vous permet d'éliminer les ombres, irrégularités et reflets.
[Tableau blanc 2 (épais)]:
Mode approprié pour capturer des images sur le tableau blanc. Il vous permet non seulement d'éliminer les ombres, irrégularités et reflets, mais aussi de corriger les lettres et lignes floues sur le tableau.
[Désactivé]:
La correction n'est pas effectuée.
6.Appuyez sur [Stocker].
Sélectionnez le taux de compression.
Un aperçu du fichier PDF enregistré s'affiche.
REMARQUE |
Dans le cas du [Tableau blanc 1], les lettres et lignes floues peuvent être séparées. [Le Tableau blanc 2 (épais)] ne peut corriger toutes les lettres et lignes floues. |