카메라로 이미지 캡처
카메라를 이용해 사진을 촬영하고 이 응용 프로그램에 PDF 형식으로 가져옵니다. PDF로 변환하기 전에 이미지의 왜곡을 자르고 수정할 수 있습니다.
절차
1.Canon PRINT Business 홈 화면에서 [캡처]를 누릅니다.
앱 선택 대화 상자가 표시되는 경우
사용할 카메라 앱을 선택합니다.
2.읽고자 하는 문서를 사진으로 촬영합니다.
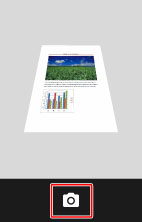
3.[사다리꼴 보정] 화면에서 이미지의 필요한 부분을 선택합니다.
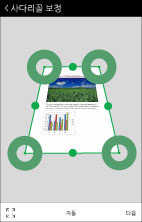
경계 조정
[ ]/[
]/[ ]:
]:
[ ]를 누르면 전체 영역이 선택됩니다. [
]를 누르면 전체 영역이 선택됩니다. [ ]를 누르면 영역이 자동으로 설정됩니다.
]를 누르면 영역이 자동으로 설정됩니다.
[ ]/[
]/[ ]:
]:
[ ]/[
]/[ ]를 이동하여 수동으로 영역을 조정할 수 있습니다.
]를 이동하여 수동으로 영역을 조정할 수 있습니다.
수직 대 수평 비율 선택
[자동]/[A4]/[LTR]:
이미지에서 선택한 부분이 선택한 종횡비에 맞추어 수정됩니다.
4.[다음]을 누릅니다.
5.[화상 보정 모드] 화면에서 이미지를 수정합니다.
[ ]:
]:
이미지를 왼쪽으로 회전합니다.
[용지]:
원본 용지 캡처에 적합한 모드입니다.
[화이트보드1]:
화이트보드의 이미지 캡처에 적합한 모드입니다. 이를 통해 음영, 불균일 및 반사를 제거할 수 있습니다.
[화이트보드2(두꺼움)]:
화이트보드의 이미지 캡처에 적합한 모드입니다. 이를 통해 음영, 불균일 및 반사를 제거할 수 있고 번진 문자 및 선을 수정할 수 있습니다.
[해제]:
수정은 수행되지 않습니다.
6.[저장]를 누릅니다.
압축률을 선택합니다.
저장된 PDF의 미리보기가 표시됩니다.
참고 |
[화이트보드1]의 경우 번진 문자 및 선이 손상될 수 있습니다. [화이트보드2(두꺼움)]는 모든 번진 문자 및 선을 수정할 수 없습니다. |