
| User's Guide (Product Manual) | |
|---|---|
| User's Guide (Product Manual) | |
|---|---|
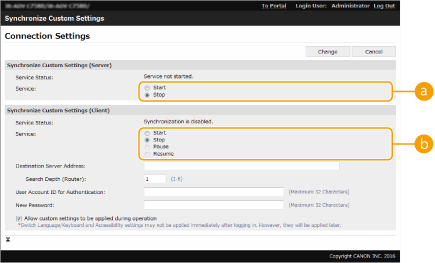
 [Service]
[Service] [Service]
[Service]
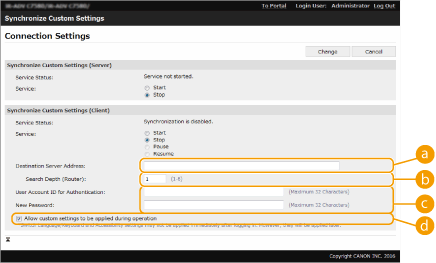
 [Destination Server Address:]
[Destination Server Address:] [Search Depth (Router):]
[Search Depth (Router):] [User Account ID for Authentication:]/[New Password:]
[User Account ID for Authentication:]/[New Password:] [Allow custom settings to be applied during operation]
[Allow custom settings to be applied during operation] |
In the following cases, synchronization can be set without performing step 5. When the machines to synchronize are within the same router. When <Use User Authentication> is set to <On> on the server machine (see <Use User Authentication>) and User Authentication is set as the login service (see Changing Login Services) When nothing is entered in [User Account ID for Authentication:] on the client machines (the item is null) When the service for synchronizing custom settings is started on the server machine (if the machine is a server/client machine, the setting can be changed by starting the server service and the client service at the same time) When there is only one server machine for synchronizing custom settings on the same network The client machine cannot connect via search in the following cases. Enter the IPv4 address for the destination server address. If the network settings of the server machine include both IPv4 and IPv6, IPv6 is prioritized, and IPv6 is disabled on the client device If the main line is used for the network settings of the server machine and the sub line is used for the network settings of the client machine If the sub line is used for the network settings of the server machine, specify the following settings. Server and client machine: Enter the IP address of the main line or localhost as the address of the destination server. Client machine: Enter the IP address of the sub line of the server machine as the address of the destination server. |
 |
Checking the Communication Log for SynchronizationYou can check the communication log from the screen for synchronizing custom settings. The log can also be downloaded as a file. "Warning" is recorded as the level when the server machine cannot communicate temporarily. "Error" is recorded as the level when the maximum amount of data that can be registered has been exceeded or authentication with the server machine fails. Simple Synchronization SettingsSynchronization of custom settings can be started from the control panel for Canon multifunction printers within the same router. For the server machine: Press  (Settings/Registration) (Settings/Registration)  <Management Settings> <Management Settings>  <Device Management> <Device Management>  set <Synchronize Custom Settings (Server)> to <Enable>. set <Synchronize Custom Settings (Server)> to <Enable>.For a client machine: Press  (Settings/Registration) (Settings/Registration)  <Management Settings> <Management Settings>  <Device Management> <Device Management>  set <Synchronize Custom Settings (Client)> to <Enable>. set <Synchronize Custom Settings (Client)> to <Enable>.If the machine is used as a server/client machine, also set <Synchronize Custom Settings (Client)> to <Enable>. User Authentication must be enabled as the authentication method. Note When Canceling SynchronizationWhen a client machine cancels synchronization of custom settings, the client machine will become unable to retrieve the settings for each user registered in the server machine. Therefore note that the personalized data of a machine that was a client machine may not have the latest data after synchronization of custom settings has been canceled. |
