オリジナル文書をエクスポートする
Desktop Editorを使用して、IWB文書に格納されているオリジナル文書をエクスポート(保存)できます。
|
メモ
|
|
オリジナル文書は、[システム設定]で[Canon Desktop Documentにオリジナル文書を保存する]にチェックマークを付けた場合に、IWB文書をDesktop EditorにインポートするときにIWB文書に格納されます。
[ファイル]メニュー > [オプション] > [システム設定] > [Editor] > [オプション] > [Canon Desktop Documentにオリジナル文書を保存する]
エクスポート先のディスク空き容量が不足していると、エクスポートに失敗する場合があります。大きなファイルサイズの文書をエクスポートする場合は、エクスポート先に十分な空き容量があることを事前に確認してください。
|
1.
ナビゲーションウィンドウの[オリジナル文書]タブで、エクスポートするオリジナル文書を選択します。
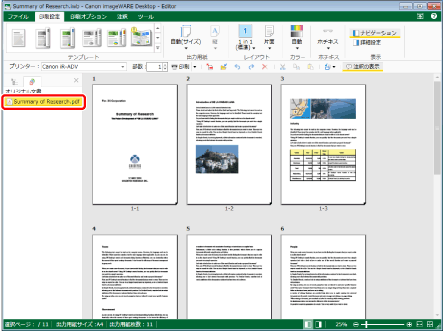
|
メモ
|
|
ナビゲーションウィンドウに[オリジナル文書]タブが表示されていない場合、次を参照して表示してください。
|
2.
リボンの[オリジナル文書のエクスポート]をクリックします。
または、右クリックして[オリジナル文書のエクスポート]を選択します。
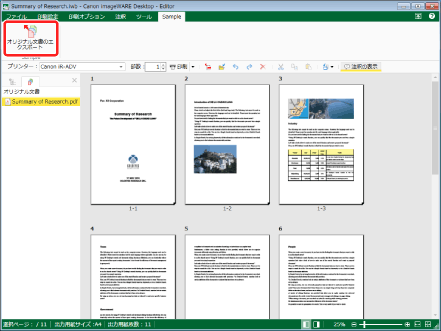
[エクスポート先の選択]が表示された場合は、手順3へ進みます。
[オリジナル文書のエクスポート]、または[フォルダーの参照]が表示された場合は、手順4へ進みます。
|
メモ
|
|
Desktop Editorのリボンにコマンドが表示されていない場合は、次を参照して表示してください。
ツールボタンでも同じ操作ができます。Desktop Editorのツールバーにツールボタンが表示されていない場合は、次を参照して表示してください。
[システム設定]の[保存時/エクスポート時の選択ダイアログに表示する保存先]で、[imageWARE Desktopのライブラリー]、[Windowsのフォルダー]、[Therefore]のどれか2つ以上にチェックマークを付けた場合は、[エクスポート先の選択]が表示されます。
[imageWARE Desktopのライブラリー]だけにチェックマークを付けた場合は、[オリジナル文書のエクスポート]が表示されます。
[Windowsのフォルダー]だけにチェックマークを付けた場合は、[フォルダーの参照]が表示されます。
[Therefore]だけにチェックマークを付けた場合の操作については、次を参照してください。
[ファイル]メニュー > [オプション] > [システム設定] > [Editor] > [オプション] > [保存時/エクスポート時の選択ダイアログに表示する保存先]
|
3.
エクスポート先を選択して、[OK]をクリックします。
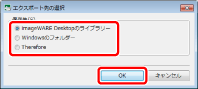
[imageWARE Desktopのライブラリー]を選択した場合は、[オリジナル文書のエクスポート]が表示されます。
[Windowsのフォルダー]を選択した場合は、[フォルダーの参照]が表示されます。
|
メモ
|
|
[Therefore]を選択した場合の操作については、次を参照してください。
|
4.
エクスポートするライブラリー、またはWindowsフォルダーを選択して、[OK]をクリックします。
エクスポート先にThereforeライブラリー以外のライブラリー、またはWindowsフォルダーを指定した場合は、オリジナル文書がエクスポートされます。
エクスポート先にThereforeライブラリーを指定した場合は、[インデックスデータの指定]が表示されます。手順5へ進みます。
5.
インデックスデータの値を指定して、[OK]をクリックします。
[バージョンコメントの入力]が表示されます。
6.
[バージョンのコメント]に必要なコメントを入力して、[OK]をクリックします。
オリジナル文書がエクスポートされます。
|
メモ
|
|
[バージョンコメントの入力]を非表示にできます。詳細は次を参照してください。
|