詳細を設定して印刷する
ダイアログボックスで部数や印刷範囲などを指定して、Desktop Editorから文書を印刷できます。
|
メモ
|
|
次の場合は、印刷範囲を指定して文書を印刷できません。
[印刷方法]で[製本印刷]を選択している場合
[挿入用紙]を設定している場合
差し込み印刷の設定については、次を参照してください。
IWB文書の場合、印刷時にはIWB文書に保存されている印刷設定が使用されます。印刷設定の詳細については、次を参照してください。
ダイアログボックスで詳細を設定せずに、Desktop Editorから文書を印刷する方法については、次を参照してください。
Desktop Editorのナビゲーションウィンドウ、またはワークウィンドウで選択したページを印刷する方法については、次を参照してください。
Desktop Browser画面から印刷する方法については、次を参照してください。
|
1.
リボンの[プリンター]のプルダウンリストから使用するプリンタードライバーを選択します。
または、詳細ウィンドウの[プリンター名]で使用するプリンタードライバーを選択します。
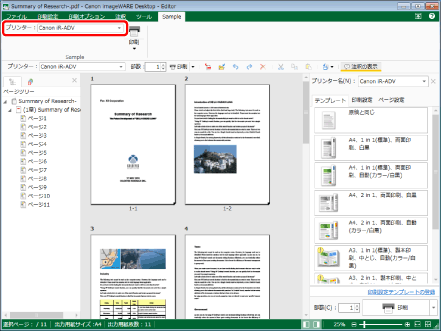
確認メッセージが表示された場合は、手順2へ進みます。
確認メッセージが表示されない場合は、手順3へ進みます。
|
メモ
|
|
使用するドライバーをファクスドライバーからプリンタードライバーに変更すると、[ファクス]は自動的に[印刷]に変わります。
[プリンター]でファクスドライバーを設定した場合の操作については、次を参照してください。
詳細ウィンドウが表示されていない場合は、次を参照してください。
Desktop Editorのリボンにコマンドが表示されていない場合は、次を参照して表示してください。
ツールボタンでも同じ操作ができます。Desktop Editorのツールバーにツールボタンが表示されていない場合は、次を参照して表示してください。
|
2.
[はい]をクリックします。
3.
リボンの[印刷] > [印刷ダイアログを表示]を選択します。
または、次のいずれかの操作を行います。
リボンの[印刷ダイアログ]をクリック
リボンの[印刷]をクリック
詳細ウィンドウの[印刷]ボタンの▼をクリックして、[印刷ダイアログを表示]を選択
[ファイル]メニュー > [印刷]を選択
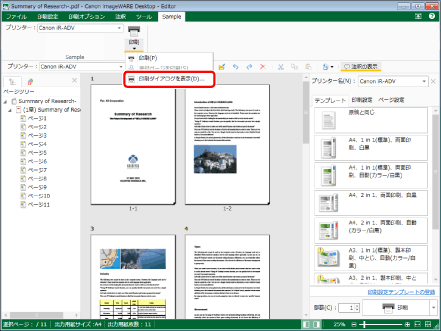
[印刷]が表示されます。
|
メモ
|
|
[システム設定]で[印刷時に印刷プレビューが表示されていない場合、確認メッセージを表示する]にチェックマークを付けた場合、次のモードの起動中に上記の操作を行うと、[印刷]が表示される前に確認メッセージが表示されます。
注釈モード
スキャンモード
電子印鑑モード
差し込み印刷設定モード
原稿編集モード
墨消しモード
[ファイル]メニュー > [オプション] > [システム設定] > [Editor] > [オプション] > [印刷時に印刷プレビューが表示されていない場合、確認メッセージを表示する]
差し込みフィールドが設定されている文書を印刷する場合は、[印刷]は自動的に[差し込み印刷]に変わります。差し込み印刷を実行する場合は、次のいずれかの操作を行います。
リボンのコマンドのアイコンをクリック
リボンの[差し込み印刷] > [差し込み印刷]を選択
詳細ウィンドウの[差し込み印刷]をクリック
[差し込み印刷]が表示されます。
Desktop Editorのリボンにコマンドが表示されていない場合は、次を参照して表示してください。
ツールボタンでも同じ操作ができます。Desktop Editorのツールバーにツールボタンが表示されていない場合は、次を参照して表示してください。
幅/高さのいずれかが482.6 mm(19 インチ)を超えるイメージを印刷する場合、イメージは482.6 mm(19 インチ)以内に収まるように、縦横比が等倍で縮小されて印刷されます。
出力用紙サイズの設定で、用紙サイズを指定している場合、指定した用紙サイズに収まるようにイメージが縮小されます。
出力用紙サイズの設定で、[自動(サイズ)]を選択していた場合、[システム設定]の[イメージを縮小する用紙サイズ]で指定した用紙サイズに合わせてイメージが縮小されます。ただし、イメージの形状によっては、指定した用紙サイズと、印刷時に選ばれる用紙サイズが異なる場合があります。
[ファイル]メニュー > [オプション] > [システム設定] > [共通設定] > [インポート] > [イメージを縮小する用紙サイズ]
出力用紙が混在していた場合(例:A4/A3)、大きいほうの用紙サイズに合わせてイメージが縮小されます。
イメージに解像度の情報が含まれていない場合は、96 dpiで換算されます。
|
4.
印刷する部数を指定する場合は、[部数]に数値を指定します。
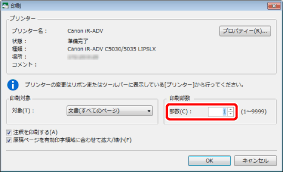
5.
印刷する章を指定する場合は、[対象]で[章]を選択し、表示される[範囲]で章番号を指定します。
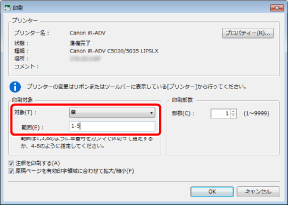
章番号は、次の形式で範囲指定します。
a章から最終章までを印刷する場合:a-
(a:印刷を開始する章番号)
先頭の章からb章までを印刷する場合:-b
(b:印刷を終了する章番号)
連続した章番号を指定する場合:a-b
(a:印刷を開始する章番号、b:印刷を終了する章番号)
連続しない章番号を指定する場合:c,d
(c,d:印刷する章番号をカンマで区切ります)
|
メモ
|
|
[範囲]の入力順は、印刷順序ではありません。「1,2」と入力しても「2,1」と入力しても、印刷順序は「1,2」となります。
|
6.
印刷するページを指定する場合は、[対象]で[印刷ページ]を選択し、表示される[範囲]でページ番号を指定します。
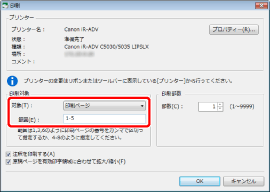
ページ番号は、次の形式で範囲指定を行います。
aページから最終ページまでを印刷する場合:a-
(a:印刷開始ページ番号)
先頭ページからbページまでを印刷する場合:-b
(b:印刷終了ページ番号)
連続したページ番号を指定する場合:a-b
(a:印刷開始ページ番号、b:印刷終了ページ番号)
連続しないページ番号を指定する場合:c,d
(c,d:印刷するページ番号をカンマで区切ります)
|
メモ
|
|
[範囲]の入力順は、印刷順序ではありません。「1,2」と入力しても「2,1」と入力しても、印刷順序は「1,2」となります。
両面印刷が設定されている場合、片面の印刷ページのみを範囲指定しても表裏両面が印刷されます。
|
7.
注釈を含めて印刷する場合は、[注釈を印刷する]にチェックマークを付けます。
|
メモ
|
|
Desktop Editor以外で追加された注釈は、種類によっては[注釈を印刷する]にチェックマークを付けていなくても印刷される場合があります。
|
8.
有効印字領域に合わせて印刷する場合は、[原稿ページを有効印字領域に合わせて拡大/縮小]にチェックマークを付けます。
9.
差し込みフィールドが設定されている文書を印刷する場合は、[印刷対象レコード]で印刷するレコードを選択します。
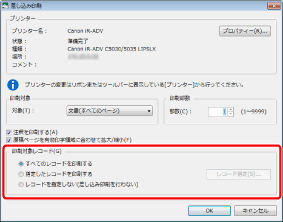
|
メモ
|
|
[指定したレコードを印刷する]を選択した場合は、次の手順でレコードを指定します。
1. [レコード指定]をクリックします。
[レコードの指定]が表示されます。
2. [レコード一覧]で印刷するレコードにチェックマークを付けます。
3. [OK]をクリックします。 |
10.
[OK]をクリックします。
文書の印刷が開始されます。
|
メモ
|
|
Desktop Editorのプレビュー画質が劣化している場合は、[システム設定]で[高画質]を選択すると改善される場合があります。
[ファイル]メニュー > [オプション] > [システム設定] > [共通設定] > [表示設定] > [プレビューに表示される画質の選択]
印刷ジョブの状態については、次を参照してください。
印刷ページのヘッダー/フッターが用紙の余白と重なる場合、確認メッセージが表示されます。メッセージ内に表示されている用紙の余白量を目安にヘッダー/フッターの位置を微調整してください。
|