プレビューの選択ページを抜き取りたい
プレビューで選択したページを抜き取り、新規ファイルとして保存できます。
|
重要
|
|
オリジナル文書がReader Extensions付きPDF文書の場合、抜き取ったPDF文書、およびオリジナルPDF文書からReader Extensions機能は削除されます。
オリジナル文書がPDF/A形式に準拠したPDF文書の場合、抜き取ったPDF文書、およびオリジナル文書はPDF/A形式に準拠しない文書になります。
|
|
メモ
|
||||||||
|
複数ページで暗号化されていないPDF文書のみ、選択ページの抜き取りができます。
抜き取ったページはオリジナル文書から削除されます。
抜き取りを実行した場合、プロパティーの内容、およびメモは、抜き取ったPDF文書、オリジナル文書それぞれで次のように設定されます。
「読み取り専用」などの属性(Windows)が設定された文書の場合、抜き取ったPDF文書、オリジナル文書、それぞれでこれらの属性は無効になります。
|
1.
ファイルリストビューウィンドウで、ページを抜き取るPDF文書を選択します。
2.
抜き取るページをプレビューウィンドウに表示します。
サムネイル表示にしている場合は、抜き取るページを選択します。
プレビューウィンドウが表示されていない場合は、リボンの[プレビュー]をクリックします。
|
メモ
|
|
Desktop Browserのリボンに[プレビュー]が表示されていない場合は、次を参照して表示させてください。
ツールボタンでも同じ操作ができます。Desktop Browserのツールバーにツールボタンが表示されていない場合は、次を参照して表示してください。
サムネイル表示時に[Shift]キー、または[Ctrl]キーを押しながらページをクリックすると、複数のページを選択できます。
サムネイル表示時にプレビューウィンドウの何も表示がない領域からマウスをドラッグして、複数のページを選択できます。
|
3.
リボンの[ページ抜き取り]をクリックします。
または、次のいずれかの操作を行います。
ページを右クリックして[選択ページを抜き取る]を選択
プレビューウィンドウで[Shift]キーを押しながら、ナビゲーションウィンドウ、またはファイルリストビューウィンドウにドラッグ&ドロップ
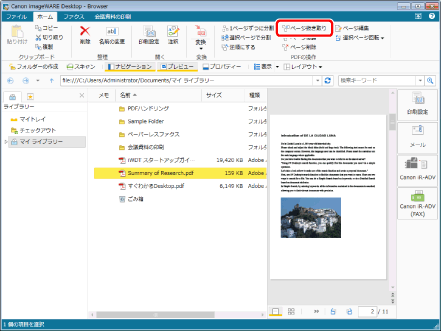
確認メッセージが表示されます。
|
メモ
|
|
ドラッグ&ドロップは、グラブモードでは操作できません。
ツールボタンでも同じ操作ができます。Desktop Browserのツールバーにツールボタンが表示されていない場合は、次を参照して表示してください。
|
4.
[はい]をクリックします。
選択したページが抜き取られ、ライブラリーに保存されます。
|
メモ
|
|
抜き取ったPDF文書とオリジナル文書の保存先が同じライブラリー内の場合は、[文書の登録]、および[バージョンコメントの入力]は表示されません。
抜き取ったPDF文書は、オリジナル文書名の後ろに「_選択したページのページ番号」を付けた文書名となります。ページ番号はオリジナル文書のページ数の桁数に合わせて表示されます。ただし、保存先に同じ名前の文書がある場合は、「_選択したページ番号」の後ろに「(2)」を付けた文書名となります。
サムネイル表示で複数ページを選択した場合、抜き取ったPDF文書は、オリジナル文書名の後ろに「_選択したページの先頭のページ番号」を付けた文書名になります。
|