ページ集約をしたい
文書全体に設定するページ集約のパターンを選択できます。
|
メモ
|
|
指定した章のみに、文書全体とは異なるページ集約を設定する方法については、次を参照してください。
出力用紙サイズの設定で[自動(サイズ)]が選択されると、ページ集約の設定は[1 in 1(標準)]に変更されます。
|
1.
詳細ウィンドウ > [印刷設定]タブ > [レイアウト設定]で、ページ集約のパターンを選択します。
または、リボンの[ページ集約] > ページ集約のパターンを選択します。
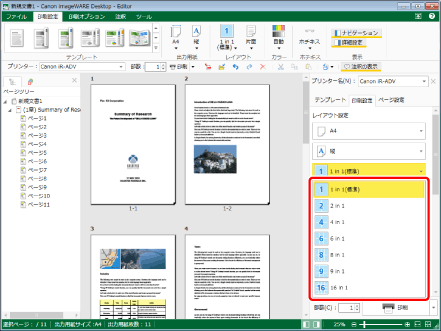
選択したページ集約のパターンに応じて、ワークウィンドウが更新されます。
[1 in 1(標準)]以外を選択した場合、ページ集約の下に配置順と境界線が表示されます。
手順2に進みます。
|
メモ
|
|
詳細ウィンドウが表示されていない場合は、次を参照してください。
ページ集約のパターンは、プルダウンリストから選択できます。
[1 in 1(標準)]:1ページを1枚の用紙に集約
[2 in 1]:2ページを1枚の用紙に集約
[4 in 1]:4ページを1枚の用紙に集約
[6 in 1]:6ページを1枚の用紙に集約
[8 in 1]:8ページを1枚の用紙に集約
[9 in 1]:9ページを1枚の用紙に集約
[16 in 1]:16ページを1枚の用紙に集約
ツールボタンでも同じ操作ができます。Desktop Editorのツールバーにツールボタンが表示されていない場合は、次を参照して表示してください。
|
2.
詳細ウィンドウ > [印刷設定]タブ > [レイアウト設定]で、集約したページの配置順を選択します。
または、リボンの[配置順] > 集約したページの配置順を選択します。
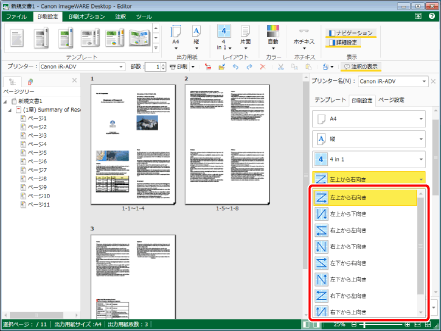
選択した配置順に応じて、ワークウィンドウが更新されます。
|
メモ
|
|
ページ集約の設定で[2 in 1]を選択していた場合、出力用紙の向きにより、選べる配置順が異なります。
縦向きの場合:[上から下向き]、または[下から上向き]
横向きの場合:[左から右向き]、または[右から左向き]
ページ集約の設定で[2 in 1]以外を選択していた場合、プルダウンリストから配置順を選択できます。
[左上から右向き]
[左上から下向き]
[右上から左向き]
[右上から下向き]
[左下から右向き]
[左下から上向き]
[右下から左向き]
[右下から上向き]
Desktop Editorのリボンにコマンドが表示されていない場合は、次を参照して表示してください。
ツールボタンでも同じ操作ができます。Desktop Editorのツールバーにツールボタンが表示されていない場合は、次を参照して表示してください。
|
3.
詳細ウィンドウ > [印刷設定]タブ > [レイアウト設定]で、集約したページの境界線を選択します。
または、リボンの[境界線] > 集約したページの境界線を選択します。
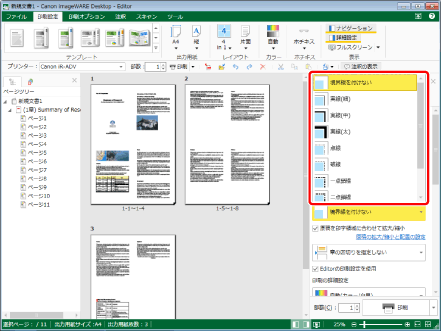
選択した境界線の種類に応じて、ワークウィンドウが更新されます。
|
メモ
|
|
ページ集約の設定で[1 in 1(標準)]以外を選択していた場合、プルダウンリストから境界線を選択できます。
[境界線を付けない]
[実線(細)]
[実線(中)]
[実線(太)]
[点線]
[破線]
[一点鎖線]
[二点鎖線]
[カットマーク]:指定の印刷サイズに断裁するための位置(上下・左右の中央と四隅)に目印を付けます。
Desktop Editorのリボンにコマンドが表示されていない場合は、次を参照して表示してください。
ツールボタンでも同じ操作ができます。Desktop Editorのツールバーにツールボタンが表示されていない場合は、次を参照して表示してください。
|