新しい名前印を追加したい
Desktop Editorに新しい名前印を追加できます。
1.
リボンの[スタンプ] > [スタンプの管理]を選択します。
または、次のいずれかの操作を行います。
リボンの  (スタンプの管理)をクリック
(スタンプの管理)をクリック
リボンの[スタンプの管理]をクリック
[ファイル]メニュー > [登録/管理] > [スタンプの管理]を選択
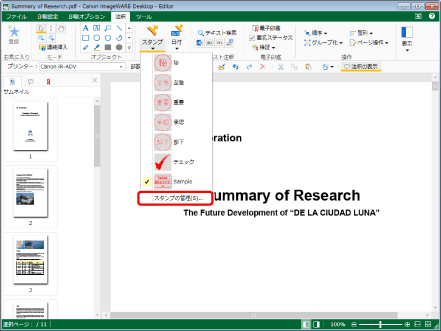
[スタンプの管理]が表示されます。
|
メモ
|
|
Desktop Editorのリボンにコマンドが表示されていない場合は、次を参照して表示してください。
ツールボタンでも同じ操作ができます。Desktop Editorのツールバーにツールボタンが表示されていない場合は、次を参照して表示してください。
|
2.
[新規追加]をクリックします。
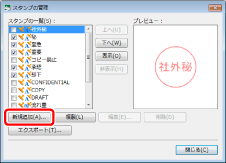
[スタンプの新規追加]が表示されます。
3.
[スタンプの種類]で[名前印(はんこ)]を選択します。

4.
スタンプのレイアウトを設定します。

|
[テキスト]
|
テキストを入力します。テキストは、1行50文字以内で3行まで入力できます。
|
|
[スタンプのサイズ]
|
▼をクリックして表示される一覧から、スタンプの種類を選択します。
|
|
[フォント]
|
テキストのフォントを設定します。
|
|
[フォント]
|
▼をクリックして表示される一覧から、使用するフォントを選択します。一覧には、使用しているコンピューターにインストールされたフォントが表示されます。
|
|
[フォントサイズ]
|
スタンプのサイズに収まるように設定されたフォントサイズが表示されます。変更はできません。
|
|
[太字]
|
文字列を太字にします。
|
|
[斜体]
|
文字列を斜体にします。
|
|
[スタンプの色]
|
▼をクリックして表示される一覧から、使用するスタンプの色を選択します。一覧にない色を使用する場合は、[その他の色]をクリックします。
|
|
[その他の色]
|
クリックすると[色の設定]が表示されます。[色の設定]では、[スタンプの色]の一覧にない色を設定できます。
|
|
[行間]
|
スライダー位置と数値は、テキストの行間を表します。行間を変更する場合は、スライダーを左右に動かすか、-50ポイント~50ポイントの範囲で数値を入力します。
|
|
[余白]
|
スタンプの囲み内の余白を指定します。余白を変更する場合は、スライダーを左右に動かすか、-13 mm~13 mmの範囲で数値を入力します。
|
|
[上下左右]
|
スライダー位置と数値は、スタンプの囲み内の上下左右の余白を表します。
|
|
[透過性]
|
スライダー位置と数値は、スタンプの透過性を表します。透過性を変更する場合は、スライダーを左右に動かすか、数値を入力します。
|
5.
[スタンプ名]に名前を入力します。
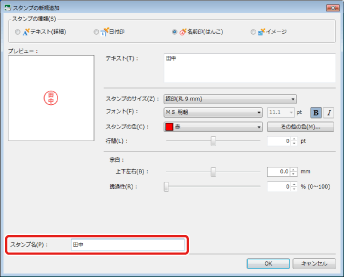
|
メモ
|
|
スタンプ名は31文字以内で入力します。
すでに登録されているスタンプと同一の名前は設定できません。
[スタンプ名]を入力しなかった場合は、[テキスト]に入力した文字列から自動的に名前が設定されます。
|
6.
プレビュー表示を確認して、[OK]をクリックします。
[スタンプの管理]に戻ります。
[スタンプの一覧]に追加登録したスタンプが表示されます。
7.
[閉じる]をクリックします。