自己署名証明書を追加したい
Desktop Editorを使用して、自己署名証明書を作成・追加できます。
|
メモ
|
|
Desktop Editorの画面遷移については、次を参照してください。
|
1.
リボンの[電子印鑑]をクリックします。
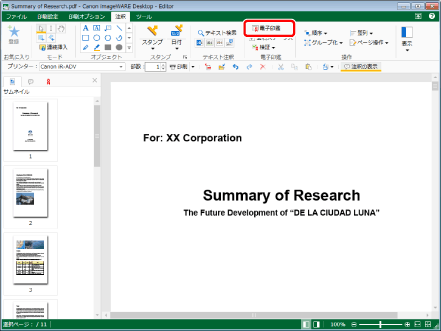
電子印鑑モードが起動し、リボンに[電子印鑑]タブが表示されます。
|
メモ
|
|
ツールボタンでも同じ操作ができます。Desktop Editorのツールバーにツールボタンが表示されていない場合は、次を参照して表示してください。
電子印鑑モードの起動中は、リボンに[電子印鑑]タブ以外のタブは表示されません。
電子印鑑モードの起動中は、ナビゲーションウィンドウの[注釈一覧]タブが非表示になります。
|
2.
リボンの電子印鑑一覧 > ▼ > [自己署名証明書の作成]を選択します。
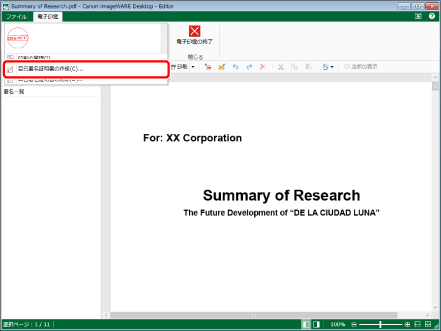
[自己署名証明書の作成]が表示されます。
3.
[発行者]に自己署名証明書の発行者名を入力して、[OK]をクリックします。
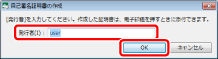
自己署名証明書が追加されます。
|
メモ
|
|
初期設定では、[発行者]には、使用しているコンピューターのログインユーザー名が表示されます。
[発行者]に入力可能な最大文字数は64文字です。
[発行者]が空欄、またはスペースのみの場合は、自己署名証明書を作成できません。
[発行者]に入力された最初、および最後のスペースは、削除されて証明書に設定されます。
Desktop Editorで作成した自己署名証明書の情報は、次の方法で確認できます。
1. Internet Explorerを起動します。
2. [ツール] > [インターネットオプション]を選択します。
3. [コンテンツ]タブを選択します。
4. [証明書]をクリックします。
5. 情報を確認する証明書をダブルクリックすると、[証明書]が表示されます。
6. [詳細]タブを選択して、証明書の詳細情報を確認します。
Desktop Editorで作成した証明書には、次のプロパティーが表示されます。
[フィールド]:1.2.392.20046.101.6.1
[値]:0c 03 31 2e 30
Desktop Editorで作成した自己署名証明書の有効期間は、作成した日時から5年間です。
|