Converting Office Document
With Desktop Browser, you can convert documents stored in a library to Office documents.
|
IMPORTANT
|
|
Even if [Text Recognition (OCR) Language] is correctly selected in [Detailed Settings for Word Documents]/[Detailed Settings for Excel Documents], characters may be converted to different characters, depending on the character and the format of document.
When a document is converted to an Office Document, the layout may differ from the original document.
|
1.
Select the document to convert to an Office Document in the File List View Window.
2.
Click for [Conversion] on the ribbon, and select [Convert to Word Format Document] or [Convert to Excel Format Document].
Or, follow one of the steps described below.
Click [Convert to Word Format] on the ribbon
Click [Convert to Excel Format] on the ribbon
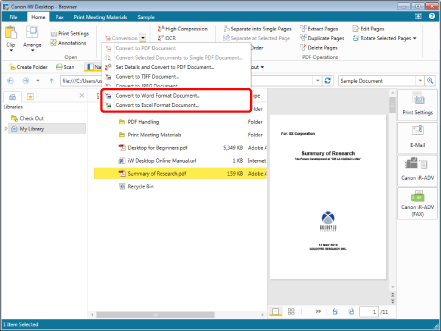
The [Detailed Settings for Word Documents]/[Detailed Settings for Excel Documents] is displayed.
|
NOTE
|
|
This operation can also be performed with the tool buttons. If tool buttons are not displayed on the toolbar of Desktop Browser, see the following to display them.
|
3.
Specify the advanced settings for the Office document.
[Detailed Settings for Word Documents]
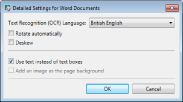
|
[Text Recognition (OCR) Language]
|
Select the language to use for the OCR function from the pull-down list.
|
|
[Rotate automatically]
|
If this check box is selected, the vertical orientation of the document is corrected. Select this check box when the document includes both vertically and horizontally-oriented pages.
|
|
[Deskew]
|
Select this check box to correct the skew of the document. Select this check box when the document is skewed.
|
|
[Use text instead of text boxes]
|
If this check box is deselected, the layout uses text boxes. If this check box is selected, the layout uses paragraphs.
|
|
[Add an image as the page background]
|
Select this check box to place an image behind the text.
|
[Detailed Settings for Excel Documents]
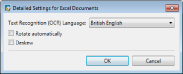
|
[Text Recognition (OCR) Language]
|
Select the language to use for the OCR function from the pull-down list.
|
|
[Rotate automatically]
|
If this check box is selected, the vertical orientation of the document is corrected. Select this check box when the document includes both vertically and horizontally-oriented pages.
|
|
[Deskew]
|
Select this check box to correct the skew of the document. Select this check box when the document is skewed.
|
4.
Click [OK].
The selected documents are converted to WORD documents/EXCEL documents.
|
NOTE
|
|
Displays a confirmation message when a non-image page is included in the document during conversion.
To continue the conversion process, click [Yes].
To cancel the conversion process, click [No].
|