Previewing and Printing on the Desktop Editor Screen
By using a [Print Settings] output button or [Printer] output button on the Desktop Browser screen, you can specify print settings while checking a preview of the print results in Desktop Editor screen.
|
NOTE
|
|
To print from the output bar on the Desktop Browser screen, it is necessary to register a [Printer] output button. Also, to check a preview on the Desktop Editor screen using a [Printer] output button, the [Check preview with Editor before printing] check box must be selected in addition to [Use print settings of template when printing] in the [Printer] output button settings. For information on registering and setting buttons, see the following.
If you change the name of the printer registered in a [Printer] output button on the Windows printer properties screen, you will not be able to print a document using the [Printer] output button.
If you selected a folder, the documents in the folder are printed.
If you print an image whose width or height exceeds 482.6 mm (19 inches), it is reduced to fit inside 482.6 mm (19 inches), with the aspect ratio retained.
If a paper size is specified in output size settings, the image is reduced to fit the specified paper size.
If [Auto (Size)] is selected in output size settings, the image is reduced to fit the paper size specified in [Reduced Image Paper Size]. However, the paper size selected when printing may differ from the specified paper size, depending on the shape of the image.
[File] menu > [Option] > [System Settings] > [Common Settings] > [Import] > [Reduced Image Paper Size]
When multiple output paper sizes are selected (for example, A4 and A3), the image is reduced to fit the larger paper size.
If information for the resolution is not included in the image, the image is converted at 96 dpi.
For information on configuring Mail Merge printing, see the following.
If you are using an IWB document, the print settings stored in the IWB document are used when printing. For details on the print settings, see the following.
|
1.
Select a document/folder to print in the File List View Window.
2.
Click [Print Settings] output button.
Or, follow one of the steps described below.
Drag and drop the document/folder to [Print Settings] output button
Click [Printer] output button
Drag and drop the document/folder to [Printer] output button
Right-click to select the document or folder, drag and drop it to [Print Settings] output button or [Printer] output button, and select [Multiple Document Order Settings] from the displayed menu
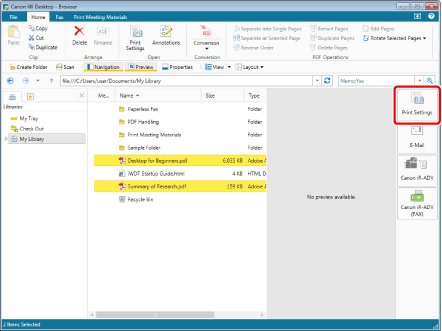
When you select a single document, Desktop Editor starts and the print preview of the document is displayed.
|
NOTE
|
|
For information on printing from the Desktop Editor screen, see the following.
|
When you select multiple documents or a folder, the [Multiple Document Order Settings] is displayed. In this case, proceed to step 3.
If you selected [Multiple Document Order Settings] in step 2, proceed to step 3.
|
NOTE
|
|
You can also use one of the following methods to perform the same operation.
Click [Print Settings] output button on the ribbon
Click [Print Settings] output button displayed on the toolbar
Click [Printer] output button displayed on the ribbon or toolbar
Click ▼ for a [Printer] output button displayed on the ribbon or toolbar, and select [Execution]
If buttons are not displayed on the ribbon or toolbar, see the following to display them.
|
3.
Select a document in [Document Processing Order] and click [Up] or [Down] to specify the order of printing the documents.
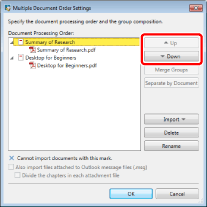
|
NOTE
|
|
For more information on the [Multiple Document Order Settings], see the following.
|
4.
Click [OK].
Desktop Editor starts and the preview of the document to print is displayed.
|
NOTE
|
|
For information on printing from the Desktop Editor screen, see the following.
|