Setting the Status Display of a [Printer] Output Button
You can configure the settings to display the status of printers registered on the output bar of Desktop Browser screen.
It is necessary to perform the following setting procedure on the device. For more information, see the instruction manual for your imageRUNNER ADVANCE device.
1.
Press  (Settings/Registration) > [Preferences] > [Network].
(Settings/Registration) > [Preferences] > [Network].
2.
Set [Dedicated Port Settings] to [On].
3.
Right-click the [Printer] output button whose status you want to display, and select [Change].
Or, select the [File] menu > [Tools] > [Output Bar Settings] > (printer name) > [Change].
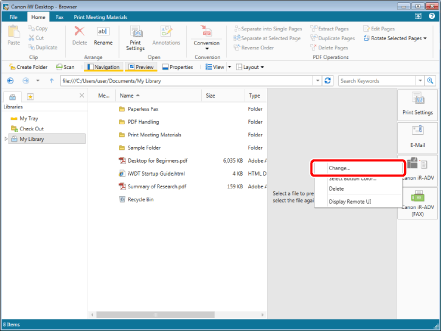
The [Printer Settings] is displayed.
|
NOTE
|
|
You can also perform the same operation by clicking ▼ for the [Printer] output button displayed on the ribbon or toolbar and selecting [Change]. If an output button is not displayed on the ribbon or toolbar, see the following to display one.
|
4.
Select the [Display device status] check box, and click [OK].
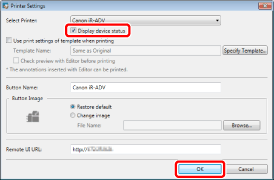
The status of the printer is displayed on the [Printer] output button.
|
NOTE
|
|
The following conditions must be met in order to select [Display device status].
The device information was retrieved in Desktop Monitor Setup
The device supports iW Desktop Supported Device or Standard MIB Device
For information on retrieving device information in Desktop Monitor Setup, see the following.
For details on the status display, see the following.
If you change the name of the printer registered in a [Printer] output button on the printer properties screen of Windows, the status will not be displayed in the [Printer] output button. If you change the printer name, restart Desktop Browser and select the printer again in the settings of the [Printer] output button.
[File] menu > [Tools] > [Output Bar Settings] > (printer name) > [Change]
|