Configuring Folding
You can configure folding for documents.
|
NOTE
|
|
This function can only be used when you select a Canon printer and the [Use print settings of Editor] check box on the [Print Settings] tab on the Details Window, the ribbon command, or the tool button.
When booklet printing is set, you cannot configure folding.
If you configure folding when an output paper size that does not support folding is selected, the output paper size switches to a paper size that supports folding.
|
1.
Select the fold setting in [Detailed Settings for Printing] on the [Print Settings] tab on the Details Window.
Or, select [Fold] on the ribbon > select the fold configuration.
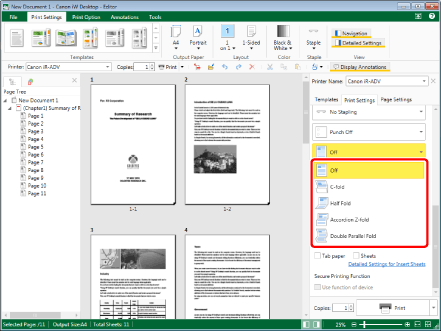
|
NOTE
|
|
If the Details Window is not displayed, see the following.
The fold options vary depending on the printer selected in [Printer].
If commands are not displayed on the ribbon of Desktop Editor, see the following to display them.
This operation can also be performed with the tool buttons. If tool buttons are not displayed on the toolbar of Desktop Editor, see the following to display them.
|
2.
Select the fold pattern to set in [Detailed Settings for Printing] on the [Print Settings] tab on the Details Window.
Or, select [Fold Pattern] on the ribbon > select the fold pattern.
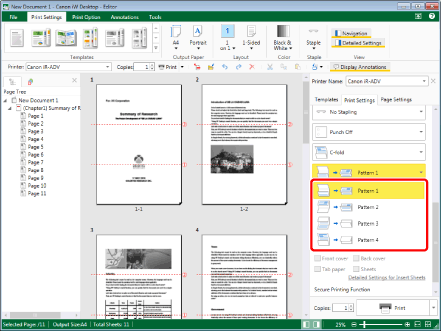
Folding lines are displayed on the Work Window.
|
NOTE
|
|
The options available for the fold pattern vary depending on the printer selected in [Printer].
Dotted lines indicate mountain folds and broken lines indicate valley folds.
If [C-fold] is selected, numbers indicating the order of the folds are added to the folding lines.
The output paper size setting, staple setting, and hole punch setting may cancel the fold setting that has already been specified.
If commands are not displayed on the ribbon of Desktop Editor, see the following to display them.
This operation can also be performed with the tool buttons. If tool buttons are not displayed on the toolbar of Desktop Editor, see the following to display them.
|