Specifying the Finishing Settings
You can set the finishing settings from a printer.
|
NOTE
|
|
You cannot specify the finishing settings when the fax driver is selected.
|
1.
Specify the finishing method in [Detailed Settings for Printing] on the [Print Settings] tab on the Details Window.
Or, select the finishing method from the [Finishing] pull-down list in the [Finishing] group on the ribbon.
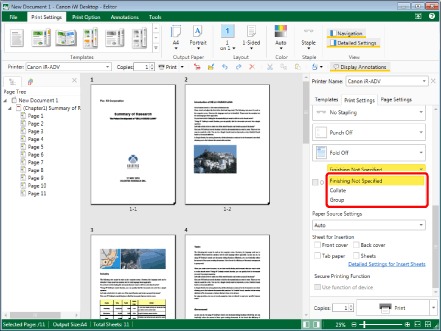
You can select the finishing settings from the pull-down list.
|
[Finishing Not Specified]
|
Prints without specifying the finishing settings.
|
|
[Collate]
|
Outputs the specified number of sets separately in page order.
|
|
[Group]
|
Outputs the specified number of the same pages together.
|
|
NOTE
|
|
If the Details Window is not displayed, see the following.
If commands are not displayed on the ribbon of Desktop Editor, see the following to display them.
This operation can also be performed with the tool buttons. If tool buttons are not displayed on the toolbar of Desktop Editor, see the following to display them.
|
2.
Select the [Offset] or [Rotate] check box in [Detailed Settings for Printing] on the [Print Settings] tab on the Details Window, as necessary.
Or, select the [Offset] or [Rotate] check box in the [Finishing] group on the ribbon.
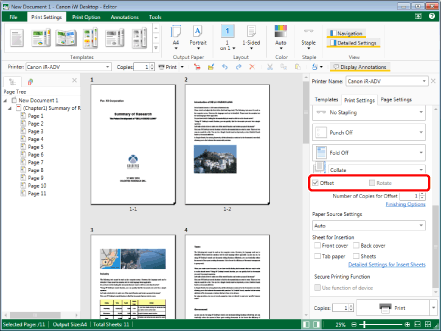
|
[Offset]
|
Outputs the specified number of sets with the position of every other set shifted. Can be selected if [Collate] or [Group] is selected as the finishing method.
Can only be selected when a finisher is attached to the printer.
|
|
[Rotate]
|
Outputs each set with the set rotated by 90 degrees. Can be selected if [Collate] or [Group] is selected as the finishing method.
Can only be selected when a finisher is not attached to the printer.
|
If you selected [Offset], proceed to step 3.
If you selected [Rotate], proceed to step 4.
|
NOTE
|
|
[Offset] and [Rotate] cannot be selected at the same time.
If commands are not displayed on the ribbon of Desktop Editor, see the following to display them.
This operation can also be performed with the tool buttons. If tool buttons are not displayed on the toolbar of Desktop Editor, see the following to display them.
|
3.
Specify the number of copies in [Number of Copies for Offset] in [Detailed Settings for Printing] on the [Print Settings] tab on the Details Window.
Or, specify the number of sets in [Number of Copies for Offset] on the ribbon.
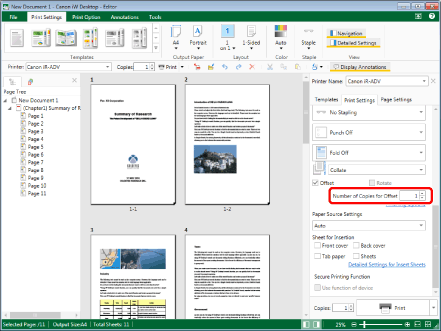
The sets are output with the position shifted each number of sets specified here.
|
NOTE
|
|
The number of sets can be specified if the [Offset] check box is selected. The sets are output with the position shifted each number of sets specified here. This can be selected if [Collate] or [Offset] is selected as the finishing method.
If commands are not displayed on the ribbon of Desktop Editor, see the following to display them.
This operation can also be performed with the tool buttons. If tool buttons are not displayed on the toolbar of Desktop Editor, see the following to display them.
|
4.
Click [Finishing Options] in [Detailed Settings for Printing] on the [Print Settings] tab on the Details Window.
Or, click [Finishing Options] on the ribbon.
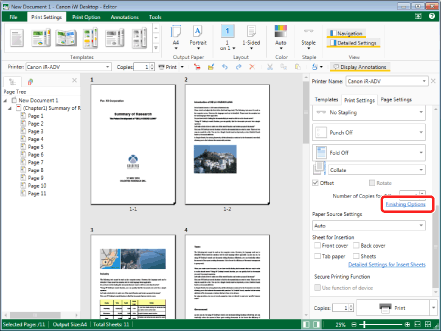
[Finishing Settings] is displayed.
|
NOTE
|
|
If commands are not displayed on the ribbon of Desktop Editor, see the following to display them.
This operation can also be performed with the tool buttons. If tool buttons are not displayed on the toolbar of Desktop Editor, see the following to display them.
|
5.
Specify the output destination and whether to output the printed side facing down or facing up.
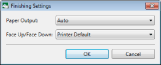
|
[Paper Output]
|
Specifies the output destination when printing. The output destination cannot be specified when [Booklet Printing] and [Fold + Saddle Stitch] are selected.
|
|
[Face Up/Face Down]
|
Specifies whether to output the printed side facing down or facing up.
|
|
[Printer Default]
|
Specifies the printed side according to the settings on the control panel of the printer.
|
|
[Face Down [Normal Output Order]]
|
Outputs the printed side facing down.
|
|
[Face Up [Reverse Output Order]]
|
Outputs the printed side facing up.
|
6.
Click [OK].
|
NOTE
|
|
You cannot specify whether to output the printed side facing down or facing up in [Face Up/Face Down] if the [Rotate] check box is selected.
|