Adding a New Date Stamp
You can add new date stamps to Desktop Editor.
1.
Select [Stamp] on the ribbon > [Manage Stamps].
Or, follow one of the steps described below.
Click  (Manage Stamps) on the ribbon
(Manage Stamps) on the ribbon
Click [Manage Stamps] on the ribbon
Select the [File] menu > [Settings/Management] > [Manage Stamps]
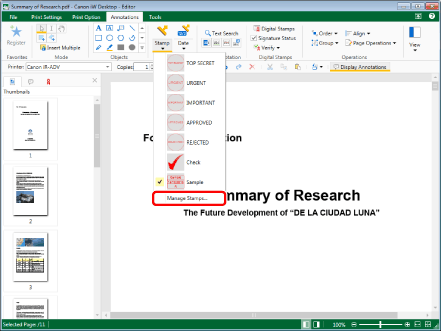
[Manage Stamps] is displayed.
|
NOTE
|
|
If commands are not displayed on the ribbon of Desktop Editor, see the following to display them.
This operation can also be performed with the tool buttons. If tool buttons are not displayed on the toolbar of Desktop Editor, see the following to display them.
|
2.
Click [Add].
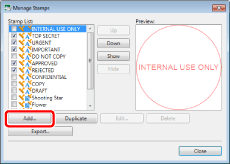
[Add New Stamp] is displayed.
3.
Select [Date Stamp] in [Stamp Type].
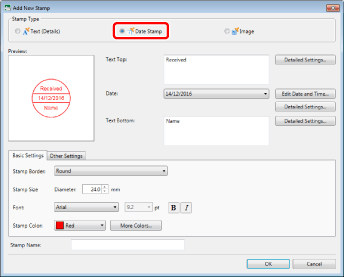
4.
Enter the text in [Text Top].
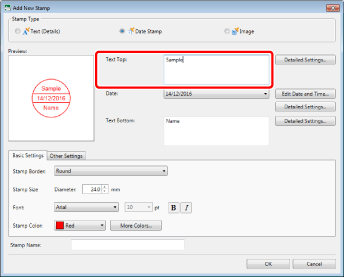
|
NOTE
|
|
You can enter a maximum of three lines of text, each with up to 50 characters.
|
5.
Select [Date] > select the date display format.
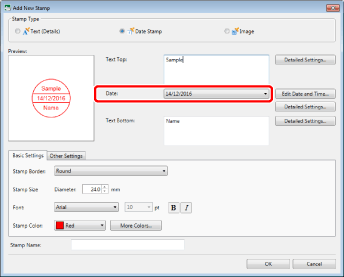
|
NOTE
|
|
The display format of the date depends on the settings of your computer.
|
6.
Click [Edit Date and Time].
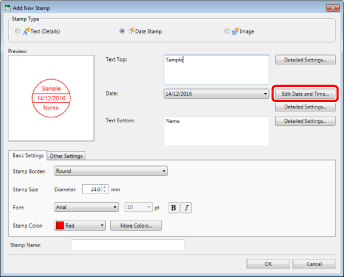
[Edit Date and Time] is displayed.
7.
Edit the date display format, and click [OK].
[Add New Stamp] is displayed again.
|
NOTE
|
|
For information on how to edit the date display format, see the following.
|
8.
Enter the text in [Text Bottom].
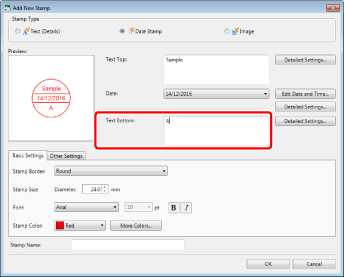
|
NOTE
|
|
You can enter a maximum of three lines of text, each with up to 50 characters.
|
9.
Configure the layout of the stamp.
[Basic Settings] Tab
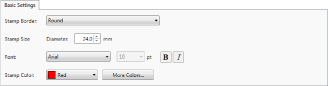
|
[Stamp Border]
|
Select the stamp border you want to use from the list displayed when you click ▼.
|
|
[No border]
|
Select this when you do not want to use a border for stamps.
|
|
[Round]
|
Selecting this option uses the round border for enclosing the text used in stamps.
|
|
[Oval]
|
Selecting this option uses the oval border for enclosing the text used in the stamp.
|
|
[Box]
|
Selecting this option uses the box type border for enclosing the text used in stamps.
|
|
[Rounded Box]
|
Selecting this option uses the rectangular border with rounded corners for enclosing the text used in the stamp.
|
|
[Stamp Size]
|
Specify the stamp size using a numeric value. You can also use
|
|
[Font]
|
Configure the font of text.
|
|
[Font]
|
Select the font to use from the list displayed when you click ▼. The list displays the fonts installed in your computer.
|
|
[Font Size]
|
Displays a font size set so that the text fits in the stamp. The font size cannot be changed.
|
|
[Stamp Color]
|
Select the stamp color you want to use from the list displayed when you click ▼. When you want to use a color that is not available in the list, click [More Colors].
|
|
[More Colors]
|
If you click this, [Color] is displayed. On [Color], you can set a color that is not listed in [Stamp Color].
|
[Other Settings] Tab
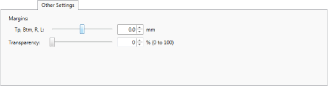
|
[Margins]
|
Specify the margin in the stamp border. To change the margin, move the slider to the left or right, or enter a numeric value between -13 mm and 13 mm. You can also use
|
|
[Top and Bottom]
|
The slider position and the numeric value indicate the top and bottom margin in the stamp border. These items are displayed when [Oval], [Box], or [Rounded Box] is selected in [Stamp Border].
|
|
[Right and Left]
|
The slider position and the numeric value indicate the left and right margin in the stamp border. These items are displayed when [Oval], [Box], or [Rounded Box] is selected in [Stamp Border].
|
|
[Tp, Btm, R, L]
|
The slider position and the numeric value indicate the top, bottom, left, and right margin in the stamp border. These items are displayed when [Round] is selected in [Stamp Border].
|
|
[Transparency]
|
The slider position and the numeric value indicate the degree of transparency of the stamp. To change the degree of transparency, move the slider to the left or right, or enter a numeric value. You can also use
|
10.
To configure separate display settings for an item, click [Detailed Settings] for the item.
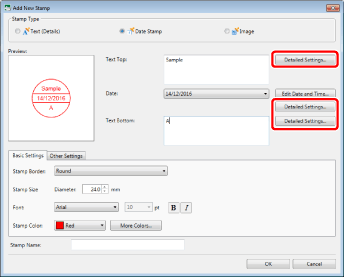
[Detailed Settings] is displayed.
11.
Configure the properties of the text.
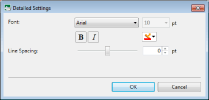
|
[Font]
|
Configure the font of text.
|
|
[Font]
|
Select the font to use from the list displayed when you click ▼. The list displays the fonts installed in your computer.
|
|
[Font Size]
|
Displays a font size set so that the text fits in the stamp. The font size cannot be changed.
|
|
[Bold]
|
Makes the string bold.
|
|
[Italic]
|
Makes the string italic.
|
|
[Font Color]
|
Select the font color you want to use from the list displayed when you click
|
|
[Line Spacing]
|
The slider position and the numeric value indicate the text spacing. To change the spacing, move the slider to the left or right, or enter a numeric value between -50 point and 50 point. You can also use
|
|
NOTE
|
|
[Line Spacing] is not displayed in [Detailed Settings] of [Date].
|
12.
Click [OK].
[Add New Stamp] is displayed again.
13.
Enter a name in [Stamp Name].
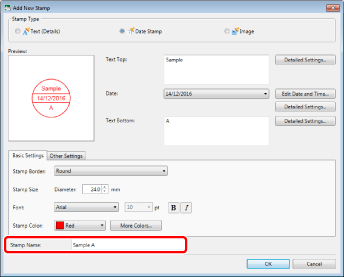
|
NOTE
|
|
Enter the stamp name using 31 characters or less.
You cannot set the same name as an existing stamp.
If you do not enter a name in [Stamp Name], a name is automatically set from the text entered in [Text Top]/[Text Bottom].
|
14.
Confirm the preview display and click [OK].
[Manage Stamps] is displayed again.
The stamp added in [Stamp List] is displayed.
15.
Click [Close].