Editing the Overlapping Order of Images/Text
The overlapping of images and text (objects) can be changed in the Edit Original Pages Mode of Desktop Editor.
|
NOTE
|
|
If a table of contents page created with Desktop Editor is updated, changes to the table of contents page are lost.
If the overlapping order is changed, the overlapping order of all objects in the page are also changed, and objects that are actually overlapping may not appear to have been affected.
The overlapping order of objects cannot be edited with the tool button displayed on the toolbar for the Annotations Mode.
|
1.
Click the object whose overlapping order is to be changed in the Work Window.
Or, drag the mouse pointer selection rectangle to include the objects to change the overlapping order of.
|
NOTE
|
|
Multiple objects can be selected by clicking them while holding down the [Shift] or [Ctrl] key on the keyboard.
If you select an object in the Work Window, the total number of selected objects and the number of text objects are displayed on the status bar.
|
2.
Click [Order] on the ribbon, and select the overlapping order.
Or, right-click and select the overlapping order from [Order].
[Bring to Front]: The selected object is brought to the front.
[Send to Back]: The selected object is brought to the back.
[Bring Forward]: The selected object is brought one step forward from its current position.
[Send Backward]: The selected object is brought one step back from its current position.
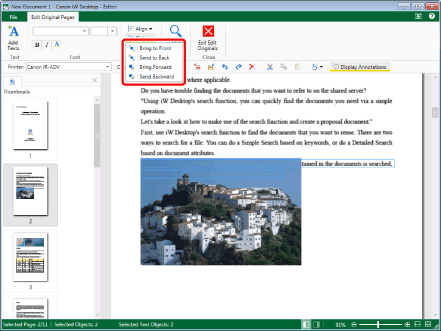
The overlapping order of the selected objects is changed.
|
NOTE
|
|
You can also configure the overlapping order for grouped objects as for regular objects.
|