Exporting Cabinets
Cabinets in Document Manager can be exported in a format that can be used in Desktop.
Refer to the following to make preparations before exporting.
|
IMPORTANT
|
|
Back up the original cabinets before exporting them. Do not delete the original environment until you have confirmed that the exported data has been registered as a working library in Desktop.
Access privileges set in Document Manager are not migrated to the exported data. Take care when handling the exported data.
|
1.
Start Data Converter Exporter.
The [Export Document Manager Cabinet] is displayed when starting for the first time. Click [Browse] and select the folder to export to. When you select the folder to export to, a folder with the name of the original cabinet is generated directly under the folder.
The main screen of Data Converter Exporter is displayed, and the cabinets registered in Document Manager are automatically retrieved to the Export Target List.
|
NOTE
|
|
The Windows document management folder of the login user, such as [My Documents] and [Document], is selected as the default folder to export to in the [Export Document Manager Cabinet].
The name of the cabinet name folder may be changed due to restrictions.
If you export a cabinet with the same name as an existing cabinet, (2) to (9999) is added to the name of the cabinet name folder. An error message is displayed if (9999) is exceeded.
An error message is displayed if restrictions apply to the selected folder to export to.
A maximum of 100 cabinets are automatically retrieved.
If you want to add a new cabinet to the Export Target List, click [Register], and register the cabinet from the [Register/Change Export Target]. However, a maximum of 100 cabinets can be registered at the same time.
If you want to change the folder to export to, select the cabinet you want to change in the Export Target List, click [Change], and change the destination for saving the export data in the [Register/Change Export Target].
|
2.
Click [Export].
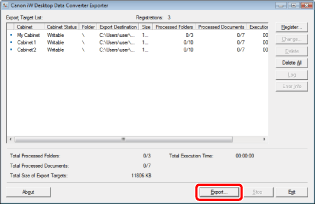
The export is started, and the display in the [Export Target List] is updated.
The exported folders and documents are saved in the cabinet name folder.
|
NOTE
|
|
The [Cabinet Status] display changes as follows while exporting.
Personal cabinets/shared cabinets(WG): Since the status is "Read-only", they cannot be updated or logged in to.
DAO cabinets: Since the status is "Unable to Access", they cannot be logged in to.
When the export process completes normally, [Status] changes to "Completed". At this time, [Cabinet Status] changes as follow.
Personal cabinets/shared cabinets(WG): Changes to the "Writable" status
DAO cabinets: Changes to the "Available" status
Export data is saved in the folder to export to even if "Ended in Error" is displayed for the export result. To execute the export process again, set a different folder to export to, or move or delete the data from the folder to export to.
|
3.
After the export process is complete, check the log.
Click [Error Info] or [Log], select the log file you want to check, and click [Open].
|
IMPORTANT
|
|
Even if the export process status is "Completed", the folder names/file names may be changed and the folder path may be divided, due to restrictions. Make sure to check the log after the export process is complete.
|