Conversion en document Office
Desktop Browser vous permet de convertir des documents enregistrés dans une bibliothèque en documents Office.
|
IMPORTANT
|
|
Même si la case [Langue de la reconnaissance de texte (OCR)] est correctement cochée dans [Paramètres détaillés pour les documents Word]/[Paramètres détaillés pour les documents Excel], des caractères peuvent être convertis en caractères différents, en fonction du caractère et du format du document.
Lorsqu'un document est converti en documents Office, la mise en page peut varier par rapport à celle du document original.
|
1.
Sélectionnez le document à convertir en documents Office dans la Fenêtre de navigation de la liste des fichiers.
2.
Cliquez sur [Conversion] dans le ruban, puis sélectionnez [Convertir en document au format Word] ou [Convertir en document au format Excel].
Ou suivez l'une des étapes décrites ci-dessous.
Cliquez sur [Conv. au format Word] dans le ruban
Cliquez sur [Conv. au format Excel] dans le ruban
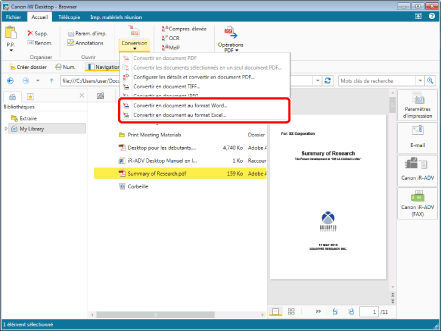
L'écran [Paramètres détaillés pour les documents Word]/[Paramètres détaillés pour les documents Excel] s'affiche.
|
REMARQUE
|
|
Cette opération peut également être effectuée à l'aide des boutons d'outils. Si les boutons d'outils ne sont pas affichés dans la barre d'outils de Desktop Browser, consultez la section suivante pour les afficher.
|
3.
Spécifiez les paramètres avancés du document Office.
[Paramètres détaillés pour les documents Word]
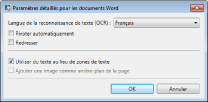
|
[Langue de la reconnaissance de texte (OCR)]
|
Sélectionner la langue à utiliser pour la fonction OCR dans la liste déroulante.
|
|
[Pivoter automatiquement]
|
L'orientation verticale du document est corrigée lorsque cette case est cochée. Cochez cette case si le document comprend à la fois des pages verticales et horizontales.
|
|
[Redresser]
|
Cochez cette case pour corriger l'asymétrie du document. Cochez cette case lorsque le document est asymétrique.
|
|
[Utiliser du texte au lieu de zones de texte]
|
Si cette case est décochée, la mise en page utilise des zones de texte. Dans le cas contraire, la mise en page utilise des paragraphes.
|
|
[Ajouter une image comme arrière-plan de la page]
|
Cochez cette case pour placer une image derrière le texte.
|
[Paramètres détaillés pour les documents Excel]
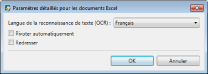
|
[Langue de la reconnaissance de texte (OCR)]
|
Sélectionner la langue à utiliser pour la fonction OCR dans la liste déroulante.
|
|
[Pivoter automatiquement]
|
L'orientation verticale du document est corrigée lorsque cette case est cochée. Cochez cette case si le document comprend à la fois des pages verticales et horizontales.
|
|
[Redresser]
|
Cochez cette case pour corriger l'asymétrie du document. Cochez cette case lorsque le document est asymétrique.
|
4.
Cliquez sur [OK].
Les documents sélectionnés sont convertis en documents WORD/documents EXCEL.
|
REMARQUE
|
|
Affiche un message de confirmation lorsqu'une page sans image est incluse dans le document pendant la conversion.
Pour poursuivre la conversion, cliquez sur [Oui].
Pour annuler la conversion, cliquez sur [Non].
|