Impression de la page sélectionnée à partir de l'écran Desktop Browser
Il est possible d'utiliser un bouton de sortie [Imprimante] ou un bouton [Paramètres d'impression] enregistré sur l'écran Desktop Browser pour imprimer la page sélectionnée dans la Fenêtre d'aperçu.
|
REMARQUE
|
|
Pour imprimer à partir de la barre de sortie sur l'écran de Desktop Browser, il est nécessaire d'enregistrer un bouton de sortie [Imprimante]. Pour imprimer à l'aide d'un modèle Desktop Editor, la case [Utiliser les paramètres d'impression du modèle pour imprimer] doit être cochée dans les paramètres du bouton de sortie [Imprimante]. Pour plus d'informations sur l'enregistrement et la définition de boutons, consulter les sections suivantes.
Les pages à imprimer sont uniquement sélectionnables dans la Fenêtre d'aperçu des documents PDF.
Si l'on modifie le nom de l'imprimante enregistrée sur un bouton de sortie [Imprimante] dans l'écran des propriétés de l'imprimante Windows, il ne sera pas possible d'imprimer des documents avec le bouton de sortie imprimante.
|
1.
Sélectionner un document dans la Fenêtre de navigation de la liste des fichiers.
2.
Afficher la page à imprimer dans la Fenêtre d'aperçu.
Si l'on utilise la vue miniature, sélectionner la page à imprimer.
Si la Fenêtre d'aperçu ne s'affiche pas, cliquer sur [Aperçu] dans le ruban.
|
REMARQUE
|
|
Si [Aperçu] ne s'affiche pas dans le ruban de Desktop Browser, consulter la rubrique suivante pour l'afficher.
Cette opération peut également être effectuée à l'aide des boutons d'outils. Si les boutons d'outils ne sont pas affichés dans la barre d'outils de Desktop Browser, consultez la section suivante pour les afficher.
Lorsque vous utilisez la vue miniature vous pouvez sélectionner plusieurs pages en cliquant dessus tout en appuyant sur la touche [Shift] ou [Ctrl] du clavier.
Lorsque vous utilisez la vue miniature, vous pouvez faire glisser la souris depuis une zone de la fenêtre d'aperçu dans laquelle rien n'est affiché pour sélectionner plusieurs pages.
|
3.
Glisser-déposer la page affichée sur le bouton de sortie [Imprimante].
Ou faire glisser la page sur le bouton de sortie [Paramètres d'impression].
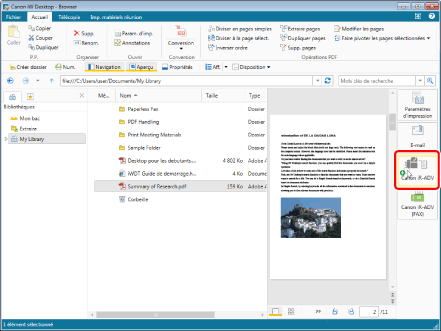
Un message de confirmation s'affiche.
|
REMARQUE
|
|
En cliquant sur la sortie [Imprimante], toutes les pages du document seront imprimées.
Desktop Editor démarre dans les cas suivants.
Lorsque la case [Vérifier l'aperçu avec Editor avant l'impression] est cochée dans les paramètres du bouton de sortie [Imprimante].
Lors d'un glisser-déposer sur un bouton de sortie [Paramètres d'impression]
Pour plus d'informations sur la procédure postérieure au démarrage de Desktop Editor, consulter la section suivante.
Pour plus d'informations sur les paramètres de bouton de sortie [Imprimante], consulter les sections suivantes.
Il est également possible d'effectuer la même opération à partir de l'écran du Mode Modifier les pages pour imprimer la page sélectionnée. L'impression peut aussi être lancée en cliquant sur le bouton de sortie [Imprimante] ou le bouton de sortie [Paramètres d'impression] dans l'écran du Mode Modifier les pages. Pour plus d'informations sur ce mode, consulter :
Les opérations de type glisser-déposer ne peuvent pas être réalisées en mode Main.
|
4.
Cliquez sur [Oui].
L'impression des documents commence.
Si le modèle comporte des paramètres d'impression non utilisables par l'imprimante sélectionnée, un message de confirmation s'affiche.
Cliquez sur [Oui] pour lancer Desktop Editor et vérifier les paramètres d'impression.
Cliquez sur [Non] si vous souhaitez imprimer dans utiliser de modèle.
|
REMARQUE
|
|
Si des annotations sont incluses dans un document, il est possible de sélectionner [Imprimer les annotations] pour imprimer également les annotations.
Les annotations ajoutées avec une autre application que Desktop Editor peuvent être imprimées que la case [Imprimer les annotations] soit cochée ou non, en fonction du type d'annotation.
Si, après l'impression, l'application reste ouverte et si le message [Le processus d'impression prend un certain temps, ou il est possible qu'une application prise en charge soit en cours d'exécution. Vérifiez sur l'imprimante si l'impression est terminée. Si une application prise en charge liée aux documents en cours de traitement est en cours d'exécution, quittez l'application prise en charge. Voulez-vous continuer?] s'affiche, fermer l'application ou sélectionner [Non].
Pour plus d'informations sur l'état des travaux d'impression, consultez la section suivante.
|