Insertion de cachets de texte ou de date
Desktop Editor permet d'insérer du texte fixe dans un document sous la forme d'une annotation. Sélectionnez l'annotation à insérer dans les annotations enregistrées comme cachets.
|
REMARQUE
|
|
Il est possible d'insérer les cachets qui viennent d'être enregistrés, ainsi que ceux enregistrés automatiquement lors de l'installation. Pour plus d'informations, consulter les rubriques suivantes :
Les cachets enregistrés par les utilisateurs peuvent être modifiés. Pour plus d'informations, consulter la rubrique suivante :
|
1.
Sélectionnez [Cachet] dans le ruban > sélectionnez le cachet de texte ou de date à insérer.
Ou sélectionnez  (Cachet) dans la Fenêtre Détails > ▼ > sélectionnez le cachet de texte ou de date à insérer.
(Cachet) dans la Fenêtre Détails > ▼ > sélectionnez le cachet de texte ou de date à insérer.
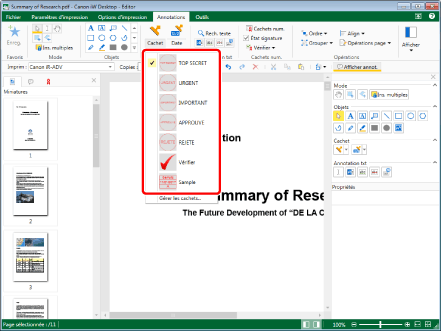
L'aperçu et les propriétés des cachets sélectionnés s'affichent dans la Fenêtre Détails.
|
REMARQUE
|
|
Le dernier cachet utilisé peut être sélectionné en effectuant l'une des opérations suivantes :
Cliquer sur
 pour [Cachet] dans le ruban pour [Cachet] dans le rubanCliquer sur
Si la Fenêtre Détails ne s'affiche pas, consulter la section suivante.
Cette opération peut également être effectuée à l'aide des boutons d'outils. Si les boutons d'outils ne sont pas affichés dans la barre d'outils de Desktop Editor, consultez la section suivante pour les afficher.
Il est également possible d'insérer les cachets de texte ou de date plusieurs fois. Pour plus d'informations, voir la section suivante.
|
2.
Définir les propriétés du cachet.
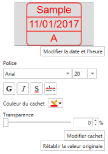
|
[Modifier la date et l'heure]
|
Lorsque vous sélectionnez cette option, l'option [Modifier la date et l'heure] s'affiche. Vous pouvez modifier le format d'affichage de la date dans l'option [Modifier la date et l'heure]. Pour plus d'informations, consultez la section suivante.
|
|
[Police]
|
Configurer la police des cachets.
|
|
[Police]
|
Sélectionner la police à utiliser dans la liste qui s'affiche en cliquant sur ▼. La liste affiche les polices installées sur votre ordinateur.
|
|
[Taille de police]
|
Cliquez sur ▼ pour sélectionner dans la liste qui s'affiche la taille de la police à utiliser. Il est aussi possible de saisir directement la taille de la police et de configurer des tailles de polices de 3,0 à 72,0 points. En cas de saisie manuelle, une décimale est acceptée.
|
|
[Gras]
|
La chaîne est mise en caractères gras.
|
|
[Italique]
|
La chaîne est mise en caractères italiques.
|
|
[Souligné]
|
Souligne la chaîne. Cette propriété s'applique uniquement aux cachets de texte.
|
|
[Barré]
|
Ajoute une biffure à la chaîne. Cette propriété s'applique uniquement aux cachets de texte.
|
|
[Couleur du cachet]
|
Sélectionner la couleur de cachet à utiliser dans la liste qui s'affiche en cliquant sur
|
|
[Transparence]
|
La position du curseur et la valeur numérique indiquent le degré de transparence du cachet. Pour modifier le degré de transparence, déplacez le curseur vers la gauche ou la droite, ou saisissez une valeur numérique. Vous pouvez également utiliser le sélecteur
|
|
[Modifier cachet]
|
Si vous cliquez dessus, l'option [Modifier le cachet] s'affiche et il est possible de modifier les propriétés détaillées du cachet. Pour plus d'informations sur les propriétés qu'il est possible de définir, consulter les sections suivantes.
|
|
[Rétablir la valeur originale]
|
Restaure les propriétés modifiées du cachet sur les valeurs définies lors de son enregistrement. Ceci n'est valide qu'avant l'insertion d'un cachet.
|
|
REMARQUE
|
|
Les paramètres actuels et le type de cachet sont visibles dans la section supérieure des propriétés.
Si vous sélectionnez [Plus de couleurs] dans [Couleur du cachet], l'option [Couleur] s'affiche et vous pouvez choisir une couleur qui n'est pas dans la liste [Couleur du cachet].
Il est également possible de définir les propriétés à partir des commandes de ruban ou des boutons d'outil. Pour plus d'informations sur ces derniers, consultez la section suivante.
|
3.
Déplacer le pointeur de la souris vers la Fenêtre de travail.
Le pointeur de la souris se change en  , puis l'aperçu du cachet sélectionné s'affiche.
, puis l'aperçu du cachet sélectionné s'affiche.
|
REMARQUE
|
|
Pour annuler le processus d'insertion, procédez comme suit.
Cliquer sur
 (Sélectionner l'objet) dans le ruban. (Sélectionner l'objet) dans le ruban.Cliquer sur
 (Sélectionner le texte) dans le ruban. (Sélectionner le texte) dans le ruban.Cliquer sur
 (Mode de saisie) dans le ruban. (Mode de saisie) dans le ruban.Cliquer sur
 pour [Cachet] dans le ruban pour [Cachet] dans le rubanCliquer sur
Cliquer sur
Cliquer sur
Cliquer sur
Appuyez sur les touches [Esc] sur le clavier
|
4.
Placer l'aperçu à l'emplacement d'insertion d'un cachet, puis cliquer sur celui-ci.
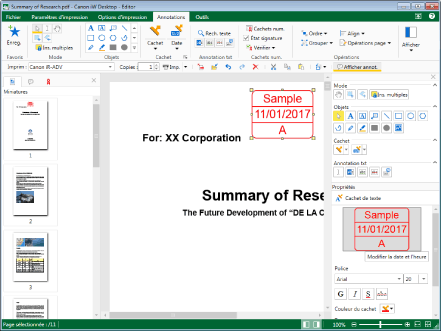
Le cachet est inséré.
|
REMARQUE
|
|
Si le bord du cachet excède le bord de la page, la position du cachet est automatiquement déplacée vers le bord gauche ou droit de la page.
Vous pouvez modifier la taille du cachet inséré. Pour plus d'informations, consultez la section suivante.
|
5.
Pour désélectionner le cachet qui a été inséré, cliquer à côté de celui-ci dans la Fenêtre de travail.