Conversion en documents PDF à l'aide des paramètres avancés dans Quick Printing Tool
L'outil Quick Printing Tool permet de spécifier les paramètres de mot de passe et de compression des données pour la conversion de pages, de dossiers et de documents en documents PDF.
|
REMARQUE
|
|
Les documents convertis en fichiers PDF sont enregistrés sur le bureau de Windows. Il est possible de modifier le dossier de destination. Pour plus d'informations, voir la section suivante.
Le nom du document PDF créé est le nom du document original, mais avec l'extension "*.pdf". Si un autre document portant le même nom existe déjà à l'emplacement de destination, "(2)" est ajouté à la fin du nom.
Les opérations de glisser-déposer peuvent être exécutées à partir des emplacements ci-dessous.
Documents/dossiers dans une bibliothèque
Pages du document PDF sélectionné dans la fenêtre d'aperçu de l'écran Desktop Browser ou du mode Modifier les pages
Documents/dossiers dans un Dossier Windows
Documents/dossiers sur le bureau
Dossiers d'e-mails/de documents .msg dans Microsoft Outlook
Si vous avez glissé-déposé un dossier, les documents contenus dans celui-ci sont convertis en un document PDF.
|
1.
Sélectionner les pages, les dossiers ou les documents à convertir.
|
REMARQUE
|
|
Seules les pages de documents PDF sont sélectionnables.
Pour sélectionner les pages, utilisez la Fenêtre d'aperçu de l'écran de Desktop Browser ou du Mode Modifier les pages.
Il est possible de sélectionner plusieurs pages, dossiers ou documents. Pour sélectionner plusieurs pages, effectuer l'une des opérations suivantes :
Remplacement de la Fenêtre d'aperçu de l'écran Desktop Browser par la vue miniature
Démarrage du Mode Modifier les pages de Desktop Browser
Pour plus d'informations sur le démarrage du Mode Modifier les pages, consulter la section suivante :
|
2.
Faire glisser les pages, les dossiers ou les documents vers l'outil Quick Printing Tool.
Un menu contextuel s'affiche.
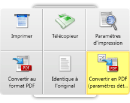
|
REMARQUE
|
|
Lorsque la souris est déplacée, Quick Printing Tool s'affiche au premier plan si la touche [T] du clavier est activée ou près du curseur de la souris si la touche [N] du clavier est activée. Il est également possible de modifier l'affectation des touches. Pour plus d'informations, voir la section suivante.
|
3.
Déposer les pages, dossiers ou documents glissés sur [Convertir en PDF (paramètres détaillés)].
Le menu sur lequel se trouve le curseur de la souris est surligné en jaune.
Si plusieurs documents ou dossiers font l'objet d'un glisser-déposer, la fenêtre [Paramètres d'ordre des documents multiples] s'affiche. Dans ce cas, passez à l'étape 4. Si une seule page ou un document unique est sélectionné, la fenêtre [Paramètres détaillés pour le document PDF] s'affiche. Passez à l'étape 6.
4.
Sélectionnez un document dans [Ordre de traitement des documents] et cliquez sur [Haut]/[Bas] pour indiquer l'ordre de conversion des documents.
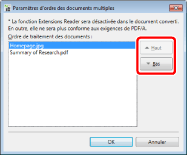
|
REMARQUE
|
|
Si plusieurs documents sont déplacés, le nom du document PDF créé est le nom du document original, mais avec l'extension "*.pdf". Si un autre document portant le même nom existe déjà à l'emplacement de destination, "(2)" est ajouté à la fin du nom.
|
5.
Cliquez sur [OK].
6.
Spécifiez les paramètres avancés dans [Paramètres détaillés pour le document PDF].
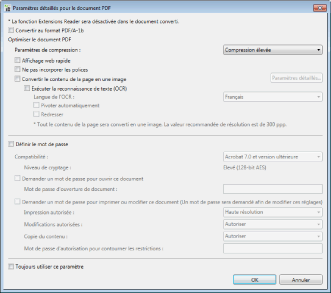
|
[Convertir au format PDF/A-1b]
|
Permet de convertir un document en document PDF au format PDF/A-1b.
|
|
[Paramètres de compression]
|
Sélectionnez le niveau de compression du document PDF.
|
|
[Affichage web rapide]
|
Cochez cette case pour optimiser l'affichage de documents PDF sur le Web.
La conversion d'un document PDF lorsque cette case est cochée permet de télécharger le document page par page (avec utilisation optimale des octets) si le PDF a été téléchargé vers le Web (ne peut pas être défini lorsque la case [Convertir au format PDF/A-1b] est sélectionnée).
|
|
[Ne pas incorporer les polices]
|
Cochez cette case pour convertir sans utiliser de polices incorporées lors de la création du document PDF.
La conversion en document PDF sans utiliser de polices incorporées permet de réduire la taille du document PDF (ne peut pas être défini lorsque la case [Convertir au format PDF/A-1b] est cochée).
|
|
[Convertir le contenu de la page en une image]
|
Cochez cette case pour convertir en images au format TIFF toutes les pages d'un document qui sera converti en document PDF.
|
|
[Paramètres détaillés]
|
Permet de configurer le mode de conversion des images.
[Mode couleur] : spécifie la couleur.
[Résolution] : spécifie la résolution.
|
|
[Exécuter la reconnaissance de texte (OCR)]
|
Cocher cette case pour activer les recherches de texte pour les documents convertis en images TIFF (fonction OCR).
La conversion d'un document de grande taille peut prendre du temps.
|
|
[Langue de l'OCR]
|
Sélectionner la langue à utiliser pour la fonction OCR dans la liste déroulante.
|
|
[Pivoter automatiquement]
|
L'orientation verticale du document est corrigée lorsque cette case est cochée. Cochez cette case si le document comprend à la fois des pages verticales et horizontales.
|
|
[Redresser]
|
Cochez cette case pour corriger l'asymétrie du document. Cochez cette case lorsque le document est asymétrique.
|
|
[Définir le mot de passe]
|
Si vous souhaitez limiter l'accès au PDF, ou l'impression et la modification de celui-ci pour des raisons de sécurité, cochez cette case (ne peut pas être défini lorsque la case [Convertir au format PDF/A-1b] est sélectionnée).
|
|
[Compatibilité]
|
Sélectionnez les paramètres de compatibilité de sécurité du document PDF.
|
|
[Demander un mot de passe pour ouvrir ce document]
|
Sélectionnez cette case à cocher pour définir un mot de passe pour l'ouverture du document.
|
|
[Mot de passe d'ouverture de document]
|
Saisissez le mot de passe du document PDF.
|
|
[Demander un mot de passe pour imprimer ou modifier ce document (Un mot de passe sera demandé afin de modifier ces réglages)]
|
Cochez cette case pour restreindre l'impression, la modification et la copie du document PDF.
|
|
[Impression autorisée]
|
Sélectionnez l'autorisation d'impression du document PDF.
|
|
[Modifications autorisées]
|
Sélectionnez l'autorisation de modification du document PDF.
|
|
[Copie du contenu]
|
Sélectionnez l'autorisation de copie du document PDF.
|
|
[Mot de passe d'autorisation pour contourner les restrictions]
|
Saisissez le mot de passe de levée des restrictions d'impression et de modification du document.
|
|
[Toujours utiliser ce paramètre]
|
Cochez cette case pour utiliser les mêmes paramètres sans afficher [Paramètres détaillés pour le document PDF] la fois suivante.
|
|
REMARQUE
|
|
Si vous cochez la case [Exécuter la reconnaissance de texte (OCR)], soyez attentif aux points suivants :
Le document original ne peut pas dépasser le format A3.
Si la case [Redresser] est cochée, il se peut que le format du document PDF créé soit supérieur au format papier du document original. Dans ce cas, si vous imprimez/télécopiez en utilisant le même format que le document original, le document créé peut paraître plus petit.
Vous avez besoin d'espace disque supplémentaire, ainsi que de l'espace disponible pour le document PDF créé. Si le nombre de pages est élevé, le document utilisera jusqu'à 1 Go d'espace disponible.
La case à cocher [Convertir le contenu de la page en une image] est sélectionnée automatiquement.
La valeur maximale de [Résolution] qui s'affiche dans la fenêtre [Paramètres détaillés pour l'image] lorsque vous cliquez sur [Paramètres détaillés] est [300 ppp].
Dans les cas suivants, la boîte de dialogue s'affiche même si vous cochez la case [Toujours utiliser ce paramètre].
Si la case [Demander un mot de passe pour ouvrir ce document] est cochée.
Si la case [Demander un mot de passe pour imprimer ou modifier ce document (Un mot de passe sera demandé afin de modifier ces réglages)] est cochée.
Si la case [Toujours utiliser ce paramètre] est cochée, [Paramètres détaillés pour le document PDF] ne s'affiche plus. Pour afficher une boîte de dialogue lorsqu'un fichier est déposé, cochez la case [Afficher la boîte de dialogue lorsque [Convertir en PDF (paramètres détaillés)]].
Cliquer avec le bouton droit de la souris sur Quick Printing Tool > [Paramètres détaillés] > onglet [Autre] > [Afficher la boîte de dialogue lorsque [Convertir en PDF (paramètres détaillés)]]
Lorsque la case [Convertir au format PDF/A-1b] est cochée, un message d'erreur s'affiche en cas d'échec de la conversion en document PDF au format PDF/A. Pour plus d'informations sur les causes d'erreurs, consulter :
Si, lorsque le document original est au format PDF/A, la case [Convertir au format PDF/A-1b] est décochée, le document PDF obtenu après conversion ne sera plus conforme aux critères PDF/A.
|
7.
Cliquez sur [OK].
Le document est converti en document PDF avec les paramètres détaillés spécifiés.
|
REMARQUE
|
|
Pendant la conversion du document au format PDF, l'icône de conversion s'affiche. A la fin de la conversion, un message de notification est envoyé.
Si [Ouvrir le dossier de destination après la conversion] est sélectionné dans les paramètres de Quick Printing Tool, le dossier de destination s'affiche à la fin de la conversion au format PDF. Pour plus d'informations sur ces paramètres, voir la section suivante.
La boîte de dialogue [Impression] ou la boîte de dialogue [Imprimer] de l'application utilisée pour créer le document peut s'afficher. Dans ce cas, sélectionner Desktop Document Writer comme imprimante et lancer l'impression.
Même pendant la conversion au format PDF, il est possible de déposer un autre fichier à convertir au format PDF dans Quick Printing Tool. Dans ce cas, les fichiers sont traités dans l'ordre dans lequel ils ont été déposés.
|