Teilen von PDF-Dokumenten in einzelne Seiten
Sie können PDF-Dokumente in einzelne Seiten aufteilen.
|
WICHTIG
|
|
Wenn das Originaldokument ein PDF-Dokument mit Reader Extensions ist, wird die Reader Extensions-Funktion nach der Teilung aus dem Dokument gelöscht.
Wenn das Originaldokument ein PDF-Dokument im PDF/A-Format ist, entspricht das PDF-Dokument nach dem Teilen der Seiten nicht länger dem PDF/A-Format.
|
|
HINWEIS
|
|
Die geteilten PDF-Dokumente werden an demselben Speicherort wie das Originaldokument gespeichert.
Sie können PDF-Dokumente in einer Document Server Bibliothek oder SharePoint Serverbibliothek nur teilen, wenn Sie mindestens über die Bearbeitungsberechtigung verfügen.
Sie können nicht mehrere PDF-Dokumente gleichzeitig teilen.
Wenn Sie Seiten in einem PDF-Dokument mit einem Attribut wie "Schreibgeschützt" (Windows) teilen, wird das Attribut im PDF-Dokument nach dem Teilen der Seiten ungültig.
|
1.
Wählen Sie im Dateilistenfenster das PDF-Dokument aus, das geteilt werden soll.
2.
Klicken Sie im Menüband auf [In einzelne Seiten trennen].
Alternativ klicken Sie im Dateilistenfenster mit der rechten Maustaste und wählen Sie [Dokument in einzelne Seiten trennen].
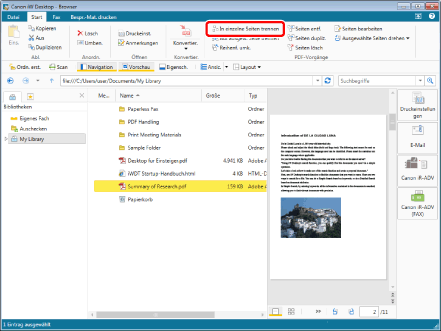
Das Dialogfeld [Dokument in einzelne Seiten trennen] wird angezeigt.
|
HINWEIS
|
|
Das Dialogfeld [Dokument in einzelne Seiten trennen] wird angezeigt, wenn das Kontrollkästchen [Beim Trennen von Dokumenten in Einzelseiten Bearbeitung des Originaldokuments auswählen] aktiviert wurde.
[Datei]-Menü > [Optionen] > [Systemeinstellungen] > [Browser] > [Dialogfeld anzeigen] > [Beim Trennen von Dokumenten in Einzelseiten Bearbeitung des Originaldokuments auswählen]
Dieser Vorgang kann auch über die Schaltflächen durchgeführt werden. Wenn bestimmte Schaltflächen in der Symbolleiste von Desktop Browser nicht angezeigt werden, gehen Sie wie folgt vor, um sie anzuzeigen.
|
3.
Wählen Sie die Bearbeitungsmethode für das zu teilende Dokument.
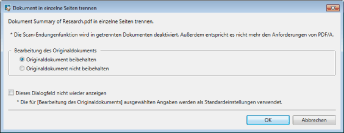
|
[Bearbeitung des Originaldokuments]
|
Wählen Sie die Bearbeitungsmethode des ursprünglichen Dokuments.
|
|
[Originaldokument beibehalten]
|
Behalten Sie die Bearbeitungsmethode des ursprünglichen Dokuments bei.
|
|
[Originaldokument nicht beibehalten]
|
Verschieben Sie das ursprüngliche Dokument in den Papierkorb.
|
|
[Dieses Dialogfeld nicht wieder anzeigen]
|
Von nun an wird das Dialogfeld [Dokument in einzelne Seiten trennen] nicht mehr angezeigt. Der in [Bearbeitung des Originaldokuments] gewählte Bearbeitungsmodus wird im Originaldokument verwendet.
Auch wenn Sie die Einstellung gewählt haben, dass das Dialogfeld nicht angezeigt wird, können Sie es anzeigen, indem Sie das Kontrollkästchen [Beim Trennen von Dokumenten in Einzelseiten Bearbeitung des Originaldokuments auswählen] aktivieren.
[Datei]-Menü > [Optionen] > [Systemeinstellungen] > [Browser] > [Dialogfeld anzeigen] > [Beim Trennen von Dokumenten in Einzelseiten Bearbeitung des Originaldokuments auswählen]
|
|
HINWEIS
|
|
Wenn [Originaldokument nicht beibehalten] aktiviert ist, wird das ursprüngliche Dokument wie folgt bearbeitet.
Persönliche Bibliothek: Wird in den Papierkorb verschoben
Document Server Bibliothek: Wird in den Papierkorb verschoben
Therefore-Bibliothek: Wird in den Papierkorb verschoben
SharePoint Serverbibliothek: Wird gelöscht
Netzwerkbibliothek: Wird in den Papierkorb verschoben (bzw. gelöscht, wenn kein Papierkorb vorhanden ist)
|
4.
Klicken Sie auf [OK].
Für jede Seite wird eine eigene PDF-Datei erstellt.
|
HINWEIS
|
|
Beide geteilten PDF-Dokumente werden gespeichert. An den Namen des PDF-Quelldokuments wird "_1" bzw. "_2" angehängt. Wenn ein anderes Dokument mit demselben Namen bereits im Zielordner vorhanden ist, wird außerdem "(2)" an den Dokumentnamen angehängt.
Das Dialogfeld [Kommentare zur Version eingeben] wird beim Teilen eines PDF-Dokuments in einer Bibliothek, für die [Versionen erstellen] aktiviert ist, angezeigt. Das Dialogfeld [Kommentare zur Version eingeben] kann ausgeblendet werden. Weitere Informationen finden Sie hier:
|