Konvertieren von Office-Dokumenten
Mit Desktop Browser können Sie in einer Bibliothek gespeicherte Dokumente in Office-Dokumente konvertieren.
|
WICHTIG
|
|
Selbst wenn [Texterkennungssprache (OCR)] korrekt im Dialogfeld [Detaileinstellungen für Worddokument]/[Detaileinstellungen für Exceldokument] ausgewählt ist, kann es passieren, dass Zeichen in andere Zeichen konvertiert werden; dies hängt vom Zeichen und dem Format des Dokuments ab.
Wenn ein Dokument in ein Office-Dokumente konvertiert wird, kann sich das Layout des konvertierten Dokuments vom Layout des Originaldokuments unterscheiden.
|
1.
Wählen Sie im Dateilistenfenster das Dokument aus, das in ein Office-Dokumente konvertiert werden soll.
2.
Klicken Sie im Menüband auf [Konvertier.] und wählen Sie [In ein Worddokument konvertieren] oder [In ein Exceldokument konvertieren] aus.
Oder führen Sie einen der unten angegebenen Schritte aus.
Klicken Sie im Menüband auf [In Word konvertieren].
Klicken Sie im Menüband auf [In Excel konvertieren].
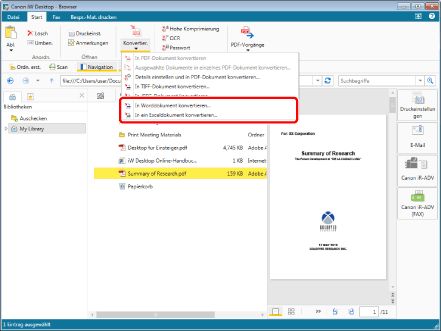
Das Dialogfeld [Detaileinstellungen für Worddokument]/[Detaileinstellungen für Exceldokument] wird angezeigt.
|
HINWEIS
|
|
Dieser Vorgang kann auch über die Schaltflächen durchgeführt werden. Wenn bestimmte Schaltflächen in der Symbolleiste von Desktop Browser nicht angezeigt werden, gehen Sie wie folgt vor, um sie anzuzeigen.
|
3.
Legen Sie die erweiterten Einstellungen für das Office-Dokument fest.
[Detaileinstellungen für Worddokument]
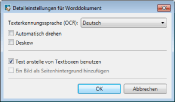
|
[Texterkennungssprache (OCR)]
|
Wählen Sie in der Pulldown-Liste die Sprache aus, die für die OCR-Funktion verwendet werden soll.
|
|
[Automatisch drehen]
|
Wenn dieses Kontrollkästchen aktiviert ist, wird die vertikale Ausrichtung des Dokuments korrigiert. Aktivieren Sie dieses Kontrollkästchen, wenn das Dokument sowohl vertikal als auch horizontal ausgerichtete Seiten enthält.
|
|
[Deskew]
|
Aktivieren Sie dieses Kontrollkästchen, um die Schräglage des Dokuments zu korrigieren. Aktivieren Sie dieses Kontrollkästchen, wenn das Dokument eine Schräglage aufweist.
|
|
[Text anstelle von Textboxen benutzen]
|
Wenn dieses Kontrollkästchen deaktiviert ist, werden Textfelder im Layout verwendet. Bei aktiviertem Kontrollkästchen werden Absätze im Layout verwendet.
|
|
[Ein Bild als Seitenhintergrund hinzufügen]
|
Aktivieren Sie dieses Kontrollkästchen, um ein Bild hinter dem Text zu platzieren.
|
[Detaileinstellungen für Exceldokument]
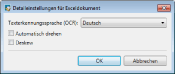
|
[Texterkennungssprache (OCR)]
|
Wählen Sie in der Pulldown-Liste die Sprache aus, die für die OCR-Funktion verwendet werden soll.
|
|
[Automatisch drehen]
|
Wenn dieses Kontrollkästchen aktiviert ist, wird die vertikale Ausrichtung des Dokuments korrigiert. Aktivieren Sie dieses Kontrollkästchen, wenn das Dokument sowohl vertikal als auch horizontal ausgerichtete Seiten enthält.
|
|
[Deskew]
|
Aktivieren Sie dieses Kontrollkästchen, um die Schräglage des Dokuments zu korrigieren. Aktivieren Sie dieses Kontrollkästchen, wenn das Dokument eine Schräglage aufweist.
|
4.
Klicken Sie auf [OK].
Die ausgewählten Dokumente werden in WORD-Dokumente/EXCEL-Dokumente konvertiert.
|
HINWEIS
|
|
Zeigt eine Bestätigungsmeldung an, wenn das Dokument bei der Konvertierung eine Seite ohne Bilder enthält.
Klicken Sie auf [Ja], um mit der Konvertierung fortzufahren.
Klicken Sie auf [Nein], um die Konvertierung abzubrechen.
|