Anzeigen von Versionsverläufen
Sie können die Version der in einer Document Server-Bibliothek, SharePoint Serverbibliothek oder Therefore-Bibliothek gespeicherten Dokumente überprüfen.
|
HINWEIS
|
|
Sie können keine Versionsverläufe für mehrere Dokumente anzeigen.
Der Versionsverlauf einer Bibliothek, für die die Versionsverwaltungsfunktion nicht aktiviert ist, kann nicht angezeigt werden.
|
1.
Wählen Sie die Document Server-Bibliothek, SharePoint Serverbibliothek oder Therefore-Bibliothek im Navigationsfenster aus.
Die Elemente der Document Server-Bibliothek, SharePoint Serverbibliothek oder Therefore-Bibliothek werden im Dateilistenfenster angezeigt.
|
HINWEIS
|
|
Wenn Sie eine Document Server-Bibliothek, SharePoint Serverbibliothek oder Therefore-Bibliothek auswählen, für die keine Verbindung hergestellt wurde, müssen Sie eine Verbindung herstellen. Weitere Informationen zum Herstellen der Verbindung finden Sie hier:
|
2.
Wählen Sie das Dokument, dessen Versionsverlauf angezeigt werden soll, im Dateilistenfenster aus.
3.
Klicken Sie im Menüband auf [Dok.versionsliste].
Oder klicken Sie mit der rechten Maustaste und wählen Sie [Dokumentversionsliste].
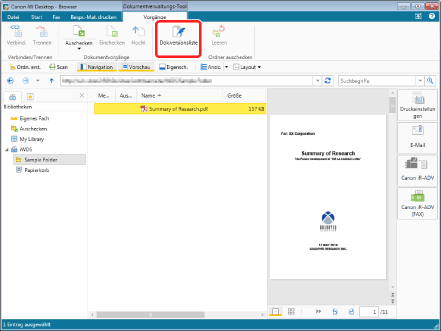
Das Dialogfeld [Dokumentversionsliste] wird angezeigt.
|
HINWEIS
|
|
Dieser Vorgang kann auch über die Schaltflächen durchgeführt werden. Wenn bestimmte Schaltflächen in der Symbolleiste von Desktop Browser nicht angezeigt werden, gehen Sie wie folgt vor, um sie anzuzeigen.
|
4.
Bestätigen Sie den Versionsverlauf des Dokuments.
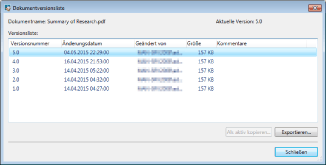
Die Versionen des gespeicherten Dokuments werden in der [Versionsliste] in absteigender Reihenfolge angezeigt.
Die [Versionsliste] enthält die folgenden Elemente:
|
[Dokumentname]
|
Zeigt den Dokumentnamen an.
|
|
[Aktuelle Version]
|
Zeigt die aktuelle Version an.
|
|
[Versionsnummer]
|
Zeigt die Versionsnummer an.
|
|
[Änderungsdatum]
|
Zeigt Datum und Uhrzeit der Dokumenterstellung oder -änderung an.
|
|
[Geändert von]
|
Zeigt den Namen des Benutzers an, der das Dokument geändert hat.
|
|
[Größe]
|
Zeigt die Größe des Dokuments an.
|
|
[Kommentare]
|
Zeigt Kommentare zu der Version an.
|
|
HINWEIS
|
|
Sie können eine ältere Version eines Dokuments aus [Versionsliste] im Dialogfeld [Dokumentversionsliste] auswählen und auf [Als aktiv kopieren] klicken, um die ausgewählte Version als neueste Dokumentversion zu speichern. Weitere Informationen finden Sie hier:
Sie können ein Dokument aus [Versionsliste] im Dialogfeld [Dokumentversionsliste] auswählen und auf [Exportieren] klicken, um die ausgewählte Version des Dokuments in einem Windows Ordner zu speichern. Weitere Informationen finden Sie hier:
|
5.
Klicken Sie nach der Bestätigung der Informationen auf [Schließen].