Einfügen von Ovalen
Mit Desktop Editor können Sie ein Oval als Anmerkung in ein Dokument einfügen.
1.
Klicken Sie im Menüband auf  (Oval).
(Oval).
 (Oval).
(Oval).Oder klicken Sie in der Detailansicht auf  (Oval).
(Oval).
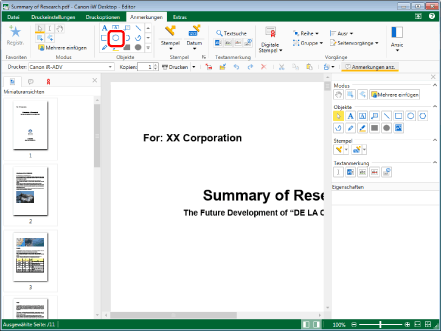
Die Eigenschaften des Ovals werden in der Detailansicht angezeigt.
|
HINWEIS
|
|
Wenn die Detailansicht nicht angezeigt wird, lesen Sie im folgenden Abschnitt nach.
Dieser Vorgang kann auch über die Schaltflächen durchgeführt werden. Wenn bestimmte Schaltflächen in der Symbolleiste von Desktop Editor nicht angezeigt werden, gehen Sie wie folgt vor, um sie anzuzeigen.
Sie können Ovale auch mehrfach einfügen. Weitere Informationen finden Sie hier:
|
2.
Konfigurieren Sie die Eigenschaften des Ovals.
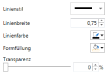
|
[Linienstil]
|
Wählen Sie den gewünschten Linienstil aus der Liste aus, die beim Klick auf ▼ angezeigt wird.
|
|
[Linienbreite]
|
Legen Sie die Linienbreite fest. Sie können eine Linienbreite zwischen 0,25 und 12,00 Punkt angeben. Die Linienbreite kann auch mit
|
|
[Linienfarbe]
|
Um die gewünschte Linienfarbe aus der Liste auszuwählen, klicken Sie auf
|
|
[Formfüllung]
|
Um die gewünschte Füllfarbe aus der Liste auszuwählen, klicken Sie auf
|
|
[Transparenz]
|
Die Position des Schiebereglers und der numerische Wert geben den Transparenzgrad des Ovals an. Um den Grad an Transparenz zu ändern, ziehen Sie den Schieberegler nach links oder rechts, oder geben Sie direkt einen numerischen Wert ein. Sie können den Grad der Transparenz auch mithilfe von
|
|
HINWEIS
|
|
Wenn Sie [Weitere Farben] unter [Linienfarbe] oder [Formfüllung] auswählen, wird das Dialogfeld [Farb] angezeigt und Sie können eine Farbe konfigurieren, die nicht unter [Linienfarbe] oder [Formfüllung] aufgeführt ist.
Eigenschaften können auch über Befehle im Menüband oder Schaltflächen eingestellt werden. Weitere Informationen zu den Befehlen und Schaltflächen zum Festlegen von Eigenschaften finden Sie hier:
|
3.
Verschieben Sie den Mauszeiger in das Arbeitsfenster.
Die Form des Mauszeigers ändert sich zu  .
.
|
HINWEIS
|
|
Mit folgenden Aktionen können Sie den Einfügevorgang abbrechen.
Klicken Sie im Menüband auf
 (Ausgewähltes Objekt) (Ausgewähltes Objekt)Klicken Sie im Menüband auf
 (Ausgewählter Text) (Ausgewählter Text)Klicken Sie im Menüband auf
 (Greifmodus) (Greifmodus)Klicken Sie erneut auf den im Menüband ausgewählten Befehl.
Klicken Sie in der Detailansicht auf
Klicken Sie in der Detailansicht auf
Klicken Sie in der Detailansicht auf
Klicken Sie erneut auf die ausgewählte Schaltfläche in der Detailansicht
Drücken Sie auf der Tastatur die Taste [ESC]
|
4.
Ziehen Sie den Mauszeiger vom Startpunkt zum Endpunkt des Ovals.
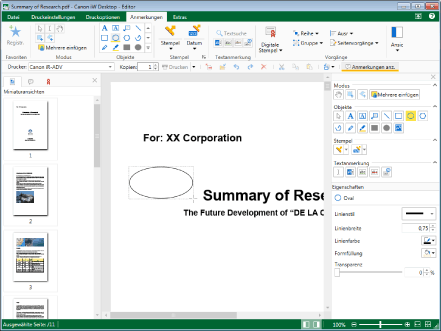
|
HINWEIS
|
|
Sie können einen Kreis einfügen, indem Sie den Mauszeiger ziehen und gleichzeitig auf der Tastatur die [Umschalt]-Taste gedrückt halten.
Der Anfangspunkt und der Endpunkt beim Einfügen eines Ovals sind die Ecken, die einander in dem Rechteck gegenüberliegen, das das Oval umgibt. Ziehen Sie den Mauszeiger diagonal vom Anfangspunkt zum Endpunkt, um ein Rechteck zu erstellen, das das Oval umgibt.
|
5.
Klicken Sie außerhalb des eingefügten Ovals in das Arbeitsfenster, um die Auswahl des Ovals zu deaktivieren.