Konvertieren in PDF-Dokumente mit erweiterten Einstellungen im Quick Printing Tool
Mit dem Quick Printing Tool können Sie die Datenkomprimierung und die Passworteinstellungen für die Konvertierung von Dokumenten, Ordnern und Seiten in PDF-Dokumente festlegen.
|
HINWEIS
|
|
Nach der Konvertierung werden die PDF-Dateien auf dem Windows-Desktop gespeichert. Sie können den Zielordner ändern. Nähere Informationen finden Sie hier:
Der Name des erstellten PDF-Dokuments ist der Name des Originaldokuments mit der geänderten Dateierweiterung "*.pdf". Wenn ein anderes Dokument mit demselben Namen bereits am Speicherort des konvertierten PDF-Dokuments vorhanden ist, wird an das Ende des Dokumentnamens "(2)" angehängt.
Drag-and-Drop-Vorgänge lassen sich von folgenden Orten aus durchführen:
Dokumente/Ordner in einer Bibliothek
Seiten des PDF-Dokuments, die im Vorschaufenster des Desktop Browser-Bildschirms oder im Modus "Seiten bearbeiten" ausgewählt wurden
Dokumente/Ordner in einem Windows Ordner
Dokumente/Ordner auf dem Desktop
.msg-Dokumente/E-Mail-Ordner in Microsoft Outlook
Wenn Sie einen Ordner per Drag & Drop verschoben haben, werden die Dokumente im Ordner in PDF-Dokumente konvertiert.
|
1.
Wählen Sie die zu konvertierenden Dokumente/Ordner/Seiten aus.
|
HINWEIS
|
|
Seiten können nur für PDF-Dokumente gewählt werden.
Verwenden Sie das Vorschaufenster des Desktop Browser-Bildschirms oder den Modus "Seiten bearbeiten" zum Auswählen von Seiten.
Sie können mehrere Dokumente, Ordner oder Seiten auswählen. Zur Auswahl mehrerer Seiten können Sie eine der folgenden Vorgehensweisen wählen:
Wechsel vom Vorschaufenster des Desktop Browsers in die Miniaturansicht
Starten des Modus "Seiten bearbeiten" des Desktop Browsers
Nähere Informationen zum Starten des Modus "Seiten bearbeiten" finden Sie hier:
|
2.
Ziehen Sie die Dokumente, Ordner oder Seiten auf das Quick Printing Tool.
Eine Popup-Menü wird angezeigt.
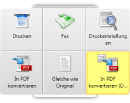
|
HINWEIS
|
|
Während des Ziehens mit der Maus wird das Quick Printing Tool im Vordergrund angezeigt, wenn die Taste [T] auf der Tastatur betätigt wird, oder in der Nähe des Mauszeigers, wenn die Taste [N] auf der Tastatur betätigt wird. Sie können die Tastenzuordnung auch ändern. Weitere Informationen finden Sie hier:
|
3.
Legen Sie die gezogenen Dokumente, Ordner oder Seiten auf [In PDF konvertieren (Detaillierte Einstellungen)] ab.
Das Menü, über dem sich der Mauszeiger gerade befindet, wird gelb hervorgehoben.
Wenn Sie mehrere Dokumente oder Ordner per Drag & Drop ablegen, wird das Dialogfeld [Einstellungen für die Reihenfolge bei mehreren Dokumenten] angezeigt. Fahren Sie in diesem Fall mit Schritt 4 fort. Wenn Sie ein einzelnes Dokument oder eine einzelne Seite auswählen, wird das Dialogfeld [Detaileinstellungen für PDF-Dokument] geöffnet. Fahren Sie mit Schritt 6 fort.
4.
Wählen Sie unter [Reihenfolge der Dokumentverarbeitung] ein Dokument aus und klicken Sie auf [Nach oben] oder [Nach unten], um die Reihenfolge beim Konvertieren der Dokumente festzulegen.
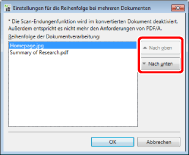
|
HINWEIS
|
|
Wenn Sie mehrere Dokumente verschieben, ist der Name des erstellten PDF-Dokuments der Name des ersten Dokuments mit der geänderten Dateierweiterung "*.pdf". Wenn ein anderes Dokument mit demselben Namen bereits am Speicherort des konvertierten PDF-Dokuments vorhanden ist, wird an das Ende des Dokumentnamens "(2)" angehängt.
|
5.
Klicken Sie auf [OK].
6.
Legen Sie die erweiterten Einstellungen unter [Detaileinstellungen für PDF-Dokument] fest.
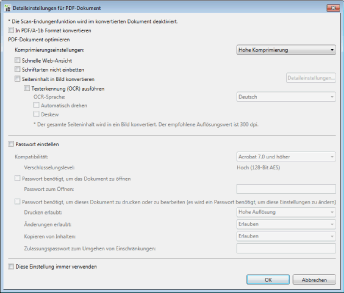
|
[In PDF/A-1b Format konvertieren]
|
Ermöglicht das Konvertieren in ein PDF-Dokument im PDF/A-1b-Format.
|
|
[Komprimierungseinstellungen]
|
Legen Sie die Komprimierungsstufe des PDF-Dokuments fest.
|
|
[Schnelle Web-Ansicht]
|
Aktivieren Sie dieses Kontrollkästchen, um das PDF-Dokument für die Anzeige im Internet zu optimieren.
Wenn dieses Kontrollkästchen beim Konvertieren in ein PDF-Dokument aktiviert ist, kann das Dokument seitenweise heruntergeladen werden (mit schneller Webanzeige), wenn das PDF-Dokument ins Internet hochgeladen wurde. (Kann nicht gewählt werden, wenn das Kontrollkästchen [In PDF/A-1b Format konvertieren] aktiviert ist.)
|
|
[Schriftarten nicht einbetten]
|
Aktivieren Sie dieses Kontrollkästchen, um bei der PDF-Erstellung keine Schriftarten für die Konvertierung einzubetten.
Beim Konvertieren in ein PDF-Dokument ohne Verwendung eingebetteter Schriftarten kann die Größe des PDF-Dokuments verringert werden. (Kann nicht gewählt werden, wenn das Kontrollkästchen [In PDF/A-1b Format konvertieren] aktiviert ist.)
|
|
[Seiteninhalt in Bild konvertieren]
|
Aktivieren Sie diese Option, um alle Seiten in einem Dokument, das in ein PDF-Dokument umgewandelt wird, in das TIFF-Bildformat zu konvertieren.
|
|
[Detaileinstellungen]
|
Ermöglicht die Konfiguration der Bildkonvertierung.
[Farbmodus]: Legt den Farbmodus fest.
[Auflösung]: Legt die Auflösung fest.
|
|
[Texterkennung (OCR) ausführen]
|
Aktivieren Sie dieses Kontrollkästchen, um nach Dokumenten zu suchen, die in TIFF-Bilddateien konvertiert werden sollen (OCR-Funktion).
Wenn Sie ein großes Dokument konvertieren, kann der Vorgang einige Zeit dauern.
|
|
[OCR-Sprache]
|
Wählen Sie in der Pulldown-Liste die Sprache aus, die für die OCR-Funktion verwendet werden soll.
|
|
[Automatisch drehen]
|
Wenn dieses Kontrollkästchen aktiviert ist, wird die vertikale Ausrichtung des Dokuments korrigiert. Aktivieren Sie dieses Kontrollkästchen, wenn das Dokument sowohl vertikal als auch horizontal ausgerichtete Seiten enthält.
|
|
[Deskew]
|
Aktivieren Sie dieses Kontrollkästchen, um die Schräglage des Dokuments zu korrigieren. Aktivieren Sie dieses Kontrollkästchen, wenn das Dokument eine Schräglage aufweist.
|
|
[Passwort einstellen]
|
Wenn Sie aus Sicherheitsgründen den Zugriff auf das PDF-Dokument oder den Druck bzw. die Bearbeitung des Dokuments einschränken möchten, aktivieren Sie dieses Kontrollkästchen. (Kann nicht gewählt werden, wenn das Kontrollkästchen [Convert to PDF/A-1b format] (In PDF/A-Format konvertieren) aktiviert ist.)
|
|
[Kompatibilität]
|
Wählen Sie die Sicherheits-Kompatibilitätseinstellungen für das PDF-Dokument.
|
|
[Passwort benötigt, um das Dokument zu öffnen]
|
Aktivieren Sie dieses Kontrollkästchen, um ein Passwort zum Öffnen des Dokuments einzustellen.
|
|
[Passwort zum Öffnen]
|
Geben Sie das Passwort für das PDF-Dokument ein.
|
|
[Passwort benötigt, um dieses Dokument zu drucken oder zu bearbeiten (es wird ein Passwort benötigt, um diese Einstellungen zu ändern)]
|
Aktivieren Sie dieses Kontrollkästchen, um den Druck, die Bearbeitung und das Kopieren des PDF-Dokuments zu beschränken.
|
|
[Drucken erlaubt]
|
Legen Sie die Druckberechtigung für das PDF-Dokument fest.
|
|
[Änderungen erlaubt]
|
Legen Sie die Bearbeitungsberechtigung für das PDF-Dokument fest.
|
|
[Kopieren von Inhalten]
|
Legen Sie die Berechtigung zum Kopieren des Inhalts des PDF-Dokuments fest.
|
|
[Zulassungspasswort zum Umgehen von Einschränkungen]
|
Geben Sie das Passwort für die Druck- und Bearbeitungsbeschränkungen im Dokument ein.
|
|
[Diese Einstellung immer verwenden]
|
Aktivieren Sie dieses Kontrollkästchen, um ab jetzt immer dieselben Einstellungen anzuwenden, ohne dass das Dialogfeld [Detaileinstellungen für PDF-Dokument] angezeigt wird.
|
|
HINWEIS
|
|
Wenn Sie das Kontrollkästchen [Texterkennung (OCR) ausführen] aktivieren, muss Folgendes beachtet werden.
Die maximale Papiergröße für das ursprüngliche Dokument lautet A3.
Wenn das Kontrollkästchen [Deskew] aktiviert ist, kann die Papiergröße des erstellten PDF-Dokuments die Papiergröße des Originaldokuments überschreiten. Wenn Sie einen Ausdruck mit der Papiergröße des Originaldokuments erstellen oder es per Fax versenden, kann das erstellte Dokument in diesem Fall kleiner sein.
Es ist zusätzliche Festplattenkapazität und Speicherplatz für das erstellte PDF-Dokument erforderlich. Bei einer großen Anzahl von Seiten werden bis zu 1 GB Speicherplatz belegt.
Das Kontrollkästchen [Seiteninhalt in Bild konvertieren] ist automatisch aktiviert.
Der maximale Wert für [Auflösung] unter [Detaileinstellungen für Bild], der beim Klicken auf [Detaileinstellungen] angezeigt wird, ist [300 dpi].
In den folgenden Fällen wird das Dialogfeld auch dann angezeigt, wenn Sie [Diese Einstellung immer verwenden] aktiviert haben:
Wenn das Kontrollkästchen [Passwort benötigt, um das Dokument zu öffnen] aktiviert ist
Wenn das Kontrollkästchen [Passwort benötigt, um dieses Dokument zu drucken oder zu bearbeiten (es wird ein Passwort benötigt, um diese Einstellungen zu ändern)] aktiviert ist
Wenn Sie das Kontrollkästchen [Diese Einstellung immer verwenden] aktivieren, wird [Detaileinstellungen für PDF-Dokument] nicht mehr angezeigt. Wenn das Dialogfeld beim Ablegen von Dateien angezeigt werden soll, aktivieren Sie das Kontrollkästchen [Dialogfeld anzeigen bei [In PDF konvertieren (Detaillierte Einstellungen)]].
Klicken Sie mit der rechten Maustaste auf das Quick Printing Tool > [Detaileinstellungen] > Registerkarte [Weitere] > [Dialogfeld anzeigen bei [In PDF konvertieren (Detaillierte Einstellungen)]]
Wenn das Kontrollkästchen [In PDF/A-1b Format konvertieren] aktiviert ist, wird eine Fehlermeldung angezeigt, wenn die Konvertierung in ein PDF-Dokument im PDF/A-Format fehlschlägt. Weitere Informationen zu Fehlerursachen finden Sie hier:
Wenn das Kontrollkästchen [In PDF/A-1b Format konvertieren] nicht aktiviert ist und das Originaldokument das PDF/A-Format hat, ist das PDF-Dokument nach der Konvertierung nicht im PDF/A-Format.
|
7.
Klicken Sie auf [OK].
Das Dokument wird unter Anwendung der angegebenen detaillierten Einstellungen in ein PDF-Dokument konvertiert.
|
HINWEIS
|
|
Bei der Konvertierung des Dokuments in eine PDF-Datei wird das Konvertierungssymbol angezeigt. Über den Abschluss der Konvertierung werden Sie in einer Meldung benachrichtigt.
Wenn Sie die Option [Nach Konvertierung Zielordner öffnen] in den Einstellungen des Quick Printing Tools auswählen, wird nach Abschluss der PDF-Konvertierung der Zielordner angezeigt. Nähere Informationen zu diesen Einstellungen finden Sie hier:
Möglicherweise wird das Dialogfeld [Drucken] angezeigt, oder das Dialogfeld [Drucken] der Anwendung, mit der das Dokument erstellt wurde. Wählen Sie in diesem Fall Desktop Document Writer als Ausgabedrucker und drucken Sie.
Sie können während der Konvertierung eines PDF-Dokuments eine weitere Datei für die PDF-Konvertierung auf dem Quick Printing Tool ablegen. In diesem Fall werden die Dateien in der Reihenfolge verarbeitet, in der sie abgelegt wurden.
|