Benutzereinstellungen importieren
In diesem Abschnitt wird beschrieben, wie die Benutzereinstellungsdatei in die auf dem Zielcomputer installierte Software Desktop importiert wird. Bereiten Sie vorab die exportierte Benutzereinstellungsdatei vor.
|
HINWEIS
|
|
Wenn die auf dem Zielcomputer installierte Version Desktop älter ist als die Desktop-Version auf dem Ausgangscomputer, können Sie die Einstellungen nicht importieren.
Je nach Systemumgebung müssen Sie den Computer nach dem Import der Einstellungen möglicherweise neu starten.
|
1.
Schließen Sie alle Programme, die Desktop verwenden.
|
HINWEIS
|
|
Wenn ein Programm läuft, das auf Desktop zugreift, wird während des Importvorgangs eine Fehlermeldung angezeigt. Befolgen Sie die Anweisungen der Meldung.
|
2.
Wählen Sie im Menü [Start] > [Alle Programme] > [Canon iW Desktop] > [iW Desktop Import & Export Tool].
Der Import & Export Tool-Bildschirm wird angezeigt.
|
HINWEIS
|
|
Unter Windows 8.1 klicken Sie auf dem Bildschirm [Start] auf
Wählen Sie in Windows 10 das Menü [Start] > [Canon iW Desktop] > [iW Desktop Import & Export Tool].
|
3.
Wählen Sie [Benutzereinstellungen importieren].
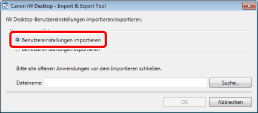
4.
Klicken Sie auf [Suche].
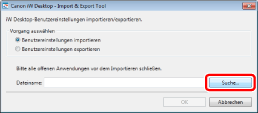
Die Option [Öffnen] wird angezeigt.
5.
Wählen Sie die Benutzereinstellungsdatei (iWDTSettings.iwdtst) aus und klicken Sie auf [Öffnen].
6.
Klicken Sie auf [OK].
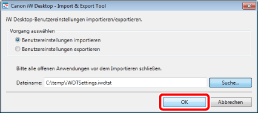
Wenn der Import der Benutzereinstellungen abgeschlossen ist, wird eine Meldung angezeigt.
7.
Klicken Sie auf [OK].
|
HINWEIS
|
|
Wenn der Import der Ressourcendatei (Bild- oder Audiodatei) fehlschlägt, wird eine Meldung angezeigt. Überprüfen Sie Folgendes:
Maximale Länge des Dateipfads
Zugriffsrechte für den angegebenen Dateipfad
Ob die angegebene Ressourcendatei vorhanden ist
|