고급 설정을 사용하여 문서를 PDF로 변환
Desktop Browser에서 라이브러리에 저장된 문서를 고급 설정에서 암호로 보호하거나 압축한 경우에도 PDF로 변환할 수 있습니다.
|
중요
|
|
자세한 설정을 지정하고 Reader Extensions가 있는 PDF 문서를 PDF 문서로 변환하는 경우 Reader Extensions 기능이 삭제됩니다.
|
1.
파일 목록 보기 창에서 변환할 문서를 선택합니다.
2.
리본 메뉴에서 변환를 클릭하고 [세부 정보 설정 및 PDF 문서로 변환]를 선택합니다.
또는 아래 단계 중 하나를 따릅니다.
리본 메뉴에서 [PDF로 변환(상세 설정)]를 클릭합니다.
파일 목록 보기 창을 오른쪽 클릭하고 [세부 정보 설정 및 PDF 문서로 변환]을 선택합니다.
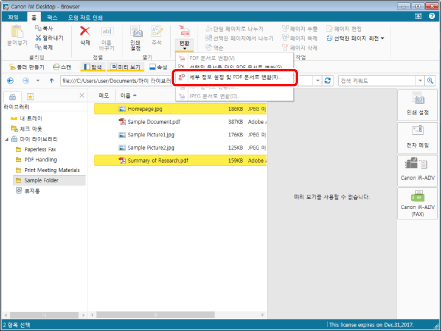
단일 문서를 선택하는 경우 [PDF 문서의 세부 정보 설정]이 표시됩니다. 4단계로 이동합니다.
여러 문서를 선택하는 경우 [여러 문서 순서 설정]이 표시됩니다. 3단계로 이동합니다.
|
참고
|
|
또한 이 작업은 도구 버튼을 이용해 수행할 수도 있습니다. Desktop Browser의 도구 모음에 도구 버튼이 표시되지 않는다면 아래의 방법에 따라 표시할 수 있습니다.
|
3.
문서 순서를 지정한 다음 [확인]을 클릭합니다.
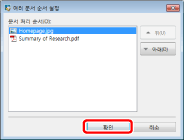
|
[위]
|
선택한 문서가 한 수준 위로 이동합니다.
|
|
[아래]
|
선택한 문서가 한 수준 아래로 이동합니다.
|
[PDF 문서의 세부 정보 설정]가 표시됩니다.
4.
PDF 문서의 고급 설정을 구성합니다.
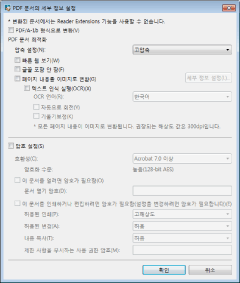
|
[PDF/A-1b 형식으로 변환]
|
PDF 문서를 PDF/A-1b 형식으로 변환할 수 있습니다.
|
|
[압축 설정]
|
PDF 문서의 압축 수준을 설정합니다.
|
|
[빠른 웹 보기]
|
웹에서 표시할 PDF 문서를 최적화하려면 이 확인란을 선택합니다.
이 확인란이 선택된 상태로 PDF 문서를 변환하면 PDF를 웹으로 업로드 했을 때 문서를 (바이트 서빙 지원) 페이지 별로 다운로드 할 수 있습니다([PDF/A-1b 형식으로 변환] 확인란이 선택되어 있는 경우 설정할 수 없습니다).
|
|
[글꼴 포함 안 함]
|
PDF 문서를 생성할 때 포함된 글꼴을 사용하지 않고 변환하려면 이 확인란을 선택합니다([PDF/A-1b 형식으로 변환] 확인란이 선택되어 있는 경우 설정할 수 없습니다).
포함된 글꼴을 사용하지 않고 PDF 문서를 변환하면 PDF 문서 크기를 줄일 수 있습니다.
|
|
[페이지 내용을 이미지로 변환]
|
PDF 문서로 변환할 문서의 모든 페이지를 TIFF 형식 이미지로 변환하려면 이 확인란을 선택합니다.
|
|
[세부 정보 설정]
|
이미지 변환 방법을 구성할 수 있습니다.
[컬러 모드]: 색을 지정합니다.
[해상도]: 해상도를 지정합니다.
|
|
[텍스트 인식 실행(OCR)]
|
TIFF 이미지로 변한된 문서의 텍스트 검색을 활성화하려면 이 확인란을 선택합니다(OCR 기능).
크기가 큰 문서를 변환할 때 시간이 소요될 수 있습니다. |
|
[OCR 언어]
|
풀다운 목록에서 OCR 기능에 사용할 언어를 선택합니다.
|
|
[자동으로 회전]
|
이 확인란을 선택하면 문서의 수직 방향이 수정됩니다. 문서에 수직 및 수평 방향 페이지가 모두 포함된 경우 이 확인란을 선택합니다.
|
|
[기울기보정]
|
문서 기울기를 수정하려면 이 확인란을 선택합니다. 문서가 기울어진 경우 이 확인란을 선택합니다.
|
|
[암호 설정]
|
보안을 이유로 PDF 액세스, 인쇄, 편집을 제한하려면 이 확인란을 선택합니다([PDF/A-1b 형식으로 변환] 확인란이 선택되어 있는 경우 설정할 수 없습니다).
|
|
[호환성]
|
PDF 문서의 보안 호환성 설정을 선택합니다.
|
|
[이 문서를 열려면 암호가 필요함]
|
이 확인란을 선택하여 문서를 열기 위한 암호를 설정합니다.
|
|
[문서 열기 암호]
|
PDF 문서의 암호를 입력합니다.
|
|
[이 문서를 인쇄하거나 편집하려면 암호가 필요함(설정을 변경하려면 암호가 필요합니다)]
|
이 확인란을 선택하여 PDF 문서의 인쇄, 편집 및 복사를 제한합니다.
|
|
[허용된 인쇄]
|
PDF 문서의 인쇄 권한을 설정합니다.
|
|
[허용된 변경]
|
PDF 문서의 편집 권한을 설정합니다.
|
|
[내용 복사]
|
PDF 문서 내용에 대한 복사 권한을 설정합니다.
|
|
[제한 사항을 무시하는 사용 권한 암호]
|
문서에 대한 인쇄 및 편집 제한 사항을 해제하기 위한 암호를 입력합니다.
|
5.
[확인]을 클릭합니다.
문서가 PDF 문서로 변환되고 원래 폴더에 저장됩니다.
[PDF/A-1b 형식으로 변환] 확인란이 선택되어 있는 경우 확인 메시지가 표시됩니다. 이 경우 6단계를 진행합니다.
문서 열기 암호를 설정하는 경우 [문서 열기 암호 확인]이 표시됩니다. 이 경우 7단계로 이동합니다.
문서 인쇄 또는 편집이 제한된 경우 [사용 권한 암호 확인]이 표시됩니다. 이 경우 8단계로 이동합니다.
변환이 60초 이상 걸릴 경우 확인 메시지가 표시됩니다. [아니요]를 선택하면 PDF 문서로의 변환이 취소됩니다.
|
중요
|
|
[글꼴 포함 안 함] 확인란을 선택한 상태에서 문서를 PDF 문서로 변환할 경우 PDF 문서가 제대로 표시되지 않을 수 있습니다. 이것은 PDF 문서에 사용된 글꼴이 문서를 보고 있는 컴퓨터에 설치되지 않았기 때문입니다. PDF 문서를 제대로 표시하려면 글꼴을 설치하거나 [글꼴 포함 안 함] 확인란을 선택하지 않고 문서를 PDF 문서로 변환합니다.
[텍스트 인식 실행(OCR)] 확인란을 선택한 경우 [OCR 언어]를 올바르게 선택하더라도 문서의 문자 및 형식에 따라 다른 문자가 인식될 수 있습니다.
|
|
참고
|
|
[텍스트 인식 실행(OCR)] 확인란을 선택한 경우 다음에 주의하십시오.
원본 문서의 최대 용지 크기는 A3입니다.
[기울기보정]을 선택한 경우 생성된 PDF 문서의 용지 크기가 원본 문서의 용지 크기보다 커질 수 있습니다. 이 경우, 원본 문서와 같은 용지 크기로 인쇄/팩스 전송하는 경우 생성된 문서가 작아 보일 수 있습니다.
생성된 PDF 문서를 위한 빈 공간과 함께 추가적인 하드 디스크 공간이 필요합니다. 페이지 수가 많은 경우 최대 1GB의 빈 공간이 사용됩니다.
이 확인란을 선택하면 [페이지 내용을 이미지로 변환] 확인란에 대한 확인 표시가 자동으로 표시됩니다.
[세부 정보 설정]을 클릭하면 표시되는 [이미지 상세 설정] 대화 상자의 [해상도]에 대한 최대값은 [300dpi]입니다.
선택한 문서에 변환할 수 없는 문서가 들어 있는 경우 해당 문서를 변환할 수 없다는 오류 메시지가 표시됩니다.
변환된 PDF 문서의 이름은 다음과 같습니다.
문서를 하나만 선택할 경우: 파일 확장명이 있는 원본 파일 이름이 '.pdf'로 변경됩니다. 원본 문서가 PDF인 경우 새 문서 이름 끝에 '(2)'이 추가됩니다.
여러 개의 문서를 선택한 경우: 파일 확장명이 있는 첫 번째 문서의 이름이 '.pdf'로 변경됩니다. 첫 번째 문서가 PDF인 경우 원본 문서 이름 끝에 '(2)'이 추가됩니다.
[PDF 문서의 세부 정보 설정]에서 설정한 값이 다음에도 유지됩니다.
[PDF 문서의 세부 정보 설정]의 설정은 "이메일을 통해 문서를 PDF 문서로 전송"의 대화 상자와 같지만 설정이 따로 저장됩니다. "이메일을 통해 문서를 PDF 문서로 전송"에 대한 내용은 다음을 참조하십시오.
[버전을 생성함]이 설정된 상태의 라이브러리에서 PDF 문서를 결합하면 [버전 설명 입력]이 표시됩니다. [버전 설명 입력]을 숨길 수 있습니다. 자세한 내용은 다음을 참조하십시오.
너비 또는 높이가 482.6 mm (19 인치)를 초과하는 이미지를 변환하면 [축소된 이미지 용지 크기]에서 설정된 크기에 맞도록 축소되어 PDF로 변환됩니다.
해상도 정보가 이미지에 포함되지 않은 경우 이미지가 96dpi에서 변환됩니다.
[파일] 메뉴 > [옵션] > [시스템 설정] > [일반 설정] > [가져오기] > [축소된 이미지 용지 크기]
Desktop V2.0.1 이하의 버전을 이용해 만든 주석이 있는 경우 [페이지 내용을 이미지로 변환] 확인란을 선택하면 주석이 삭제됩니다.
|
6.
[확인]을 클릭합니다.
문서가 PDF 문서로 변환되고 원래 폴더에 저장됩니다.
|
참고
|
|
[PDF/A-1b 형식으로 변환] 확인란을 선택한 경우 PDF/A 형식의 PDF 문서로 변환하지 못하면 오류 메시지가 표시됩니다. 오류의 원인에 대한 내용은 다음을 참조하십시오.
원본 문서가 PDF/A 형식일 때 [PDF/A-1b 형식으로 변환] 확인란이 선택되어 있지 않은 경우 변환 후의 PDF 문서가 PDF/A 형식에 맞지 않습니다.
[이 메시지를 다시 표시하지 않음]을 선택하면 확인 메시지가 비활성화됩니다. 확인 메시지가 비활성화된 경우에도 [PDF/A의 요구 사항에 맞는 PDF 문서로 변환할 때 확인 메시지 표시]를 선택하여 다시 활성화할 수 있습니다.
[파일] 메뉴 > [옵션] > [시스템 설정] > [Browser] > [대화 상자 표시] > [PDF/A의 요구 사항에 맞는 PDF 문서로 변환할 때 확인 메시지 표시]
|
7.
[문서 열기 암호]에서 입력한 동일한 암호를 입력하고 [확인]을 클릭합니다.
문서가 PDF 문서로 변환되고 원래 폴더에 저장됩니다.
문서 인쇄 또는 편집이 제한된 경우 [사용 권한 암호 확인]이 표시됩니다. 이 경우 8단계로 이동합니다.
8.
[제한 사항을 무시하는 사용 권한 암호]에서 입력한 동일한 암호를 입력하고 [확인]을 클릭합니다.
문서가 PDF 문서로 변환되고 원래 폴더에 저장됩니다.