Desktop Browser 화면에서 선택한 페이지 인쇄
Desktop Browser에 등록된 [프린터] 출력 버튼 또는 [인쇄 설정] 버튼을 이용해 미리 보기 창에서 선택한 페이지를 인쇄할 수 있습니다.
|
참고
|
|
Desktop Browser 화면의 출력 표시줄에서 인쇄하려면 [프린터] 출력 버튼을 등록해야 합니다. Desktop Editor 서식 파일을 이용해 인쇄하려면 [프린터] 출력 버튼 설정에서 [인쇄 시 서식 파일의 인쇄 설정 사용] 확인란을 반드시 선택해야 합니다. 버튼 등록과 설정에 대한 내용은 다음을 참조하십시오.
인쇄할 페이지는 PDF 문서의 미리 보기 창에서만 선택할 수 있습니다.
Windows 프린터 속성 화면에서 [프린터] 출력 버튼에 등록한 프린터의 이름을 변경하면 프린터 출력 버튼을 사용하여 문서를 인쇄할 수 없게 됩니다.
|
1.
파일 목록 보기 창에서 문서를 선택합니다.
2.
미리 보기 창에서 인쇄할 페이지를 표시합니다.
축소판 그림 보기를 사용하는 경우 인쇄할 페이지를 선택합니다.
미리 보기 창이 표시되지 않으면 리본 메뉴에서 [미리 보기]를 클릭합니다.
|
참고
|
|
[미리 보기]가 Desktop Browser의 리본 메뉴에 표시되지 않으면 다음을 참조하여 표시합니다.
또한 이 작업은 도구 버튼을 이용해 수행할 수도 있습니다. Desktop Browser의 도구 모음에 도구 버튼이 표시되지 않는다면 아래의 방법에 따라 표시할 수 있습니다.
축소판 그림 보기를 사용하는 경우 키보드에서 [Shift] 또는 [Ctrl] 키를 누른 상태로 클릭하면 여러 페이지를 선택할 수 있습니다.
축소판 그림 보기를 사용하는 경우 아무것도 표시되지 않은 미리 보기 창의 영역에서 마우스를 끌어 여러 페이지를 선택할 수 있습니다.
|
3.
표시된 페이지를 [프린터] 출력 버튼으로 끌어서 놓습니다.
또는 [인쇄 설정] 출력 버튼으로 페이지를 끌어서 놓습니다.
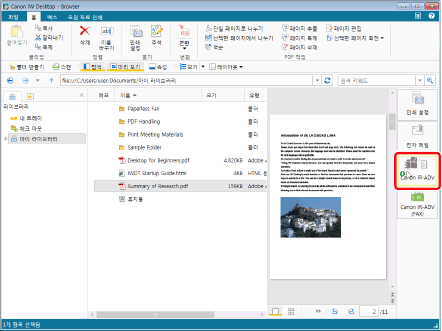
확인 메시지가 표시됩니다.
|
참고
|
|
[프린터] 출력을 클릭하면 문서의 모든 페이지가 인쇄되니 유의하십시오.
다음 경우에 Desktop Editor가 시작됩니다.
[프린터] 출력 버튼 설정에서 [인쇄하기 전에 Editor(으)로 미리 보기 확인] 확인란을 선택한 경우
[인쇄 설정] 출력 버튼으로 끌어서 놓는 경우
Desktop Editor가 시작된 후의 절차에 대한 내용은 다음을 참조하십시오.
[프린터] 출력 버튼 설정에 대한 자세한 내용은 다음을 참조하십시오.
페이지 편집 모드에서도 같은 작업을 수행하여 선택된 페이지를 인쇄할 수 있습니다. 또한 페이지 편집 모드에서 [프린터] 출력 버튼 또는 [인쇄 설정] 출력 버튼을 클릭하여 인쇄를 수행할 수 있습니다. 페이지 편집 모드에 대한 내용은 다음을 참조하십시오.
끌어서 놓기 작업은 가져오기 모드에서 수행할 수 없습니다.
|
4.
[예]을 클릭합니다.
문서 인쇄가 시작됩니다.
서식 파일에서 선택한 프린터가 사용할 수 없는 프린터 설정이 있을 경우 확인 메시지가 나타납니다.
[예]를 클릭하면 Desktop Editor가 시작되고 인쇄 설정을 확인할 수 있습니다.
서식 파일을 적용하지 않고 인쇄하려면 [아니요]를 클릭합니다.
|
참고
|
|
주석이 문서에 포함되어 있는 경우 [주석 인쇄] 확인란을 선택하여 주석을 인쇄할 수도 있습니다.
Desktop Editor 이외 다른 프로그램으로 추가된 주석은 [주석 인쇄] 확인란의 선택 여부에 관계없이 주석 종류에 따라 인쇄할 수 있습니다.
인쇄 후 응용 프로그램이 열려 있고 [인쇄 처리에 시간이 걸리거나 문서와 관련된 지원되는 응용 프로그램이 실행 중일 수 있습니다. 인쇄가 완료되었으면 프린터를 확인하십시오. 또한, 처리 중인 문서와 관련된 지원되는 응용 프로그램이 실행 중인 경우, 지원되는 응용 프로그램을 종료합니다. 계속하시겠습니까?] 메시지가 표시되면 응용 프로그램을 닫거나 [아니요]를 선택합니다.
인쇄 작업 상태에 대한 자세한 내용은 다음을 참조하십시오.
|