새 날짜 스탬프 추가
Desktop Editor에 새 날짜 스탬프를 추가할 수 있습니다.
1.
리본 메뉴에서 [스탬프]를 선택하고 [스탬프 관리]를 선택합니다.
또는 아래 단계 중 하나를 따릅니다.
리본 메뉴에서  (스탬프 관리)를 클릭합니다.
(스탬프 관리)를 클릭합니다.
리본 메뉴에서 [스탬프 관리]를 클릭합니다.
[파일] 메뉴 > [설정/관리] > [스탬프 관리]를 선택합니다.
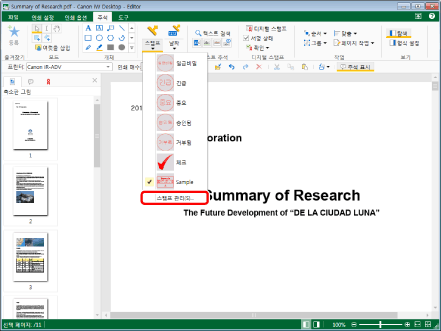
[스탬프 관리]이 표시됩니다.
|
참고
|
|
명령이 Desktop Editor의 리본 메뉴에 표시되지 않는 경우, 아래의 방법에 따라 표시할 수 있습니다.
또한 이 작업은 도구 버튼을 이용해 수행할 수도 있습니다. Desktop Editor의 도구 모음에 도구 버튼이 표시되지 않는다면 아래의 방법에 따라 표시할 수 있습니다.
|
2.
[추가]을 클릭합니다.
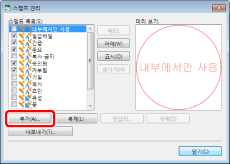
[새 스탬프 추가]이 표시됩니다.
3.
[스탬프 유형]에서 [날짜 스탬프]을 선택합니다.
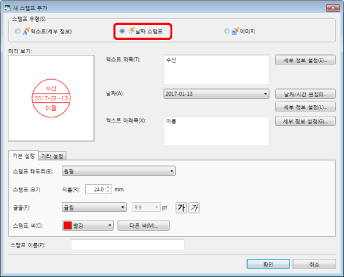
4.
[텍스트 위쪽]에 텍스트를 입력합니다.
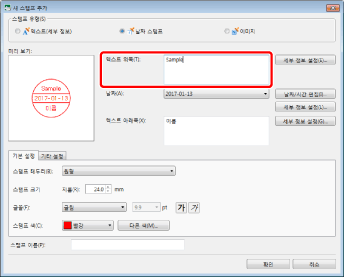
|
참고
|
|
각각 최대 50문자의 텍스트를 최대 3줄까지 입력할 수 있습니다.
|
5.
[날짜]를 선택하고 날짜 표시 형식을 선택합니다.
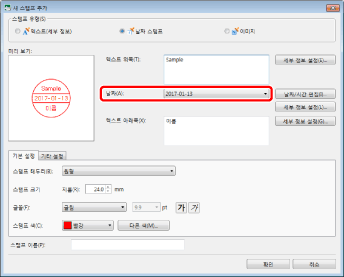
|
참고
|
|
날짜의 표시 형식은 컴퓨터의 설정에 따라 달라집니다.
|
6.
[날짜/시간 편집]을 클릭합니다.
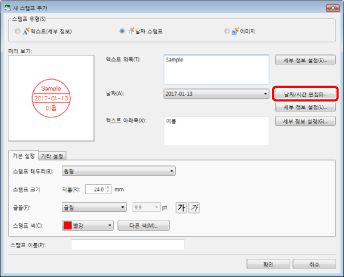
[날짜 및 시간 편집]이 표시됩니다.
7.
날짜 표시 형식을 편집하고 [확인]을 클릭합니다.
[새 스탬프 추가]가 다시 표시됩니다.
|
참고
|
|
날짜 표시 형식을 편집하는 방법에 대한 내용은 다음을 참조하십시오.
|
8.
[텍스트 아래쪽]에 텍스트를 입력합니다.
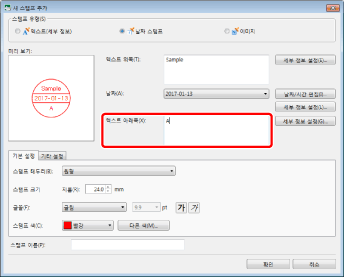
|
참고
|
|
각각 최대 50문자의 텍스트를 최대 3줄까지 입력할 수 있습니다.
|
9.
스탬프의 레이아웃을 구성합니다.
[기본 설정] 탭
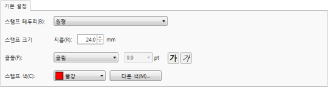
|
[스탬프 테두리]
|
▼를 클릭하면 표시되는 목록에서 사용할 스탬프 테두리를 선택합니다.
|
|
[테두리 없음]
|
스탬프에 경계선을 사용하지 않으려면 선택합니다.
|
|
[원형]
|
이 옵션을 선택하면 스탬프에 사용된 텍스트를 둘러싸는 원형 테두리를 사용합니다.
|
|
[타원]
|
이 옵션을 선택하면 스탬프에 사용된 텍스트를 둘러싸는 타원 테두리를 사용합니다.
|
|
[사각형]
|
이 옵션을 선택하면 스탬프에 사용된 텍스트를 둘러싸는 사각형 유형 테두리를 사용합니다.
|
|
[모서리가 둥근 상자]
|
이 옵션을 선택하면 스탬프에 사용된 텍스트를 둘러싸는 모서리가 둥근 직사각형 테두리를 사용합니다.
|
|
[스탬프 크기]
|
숫자 값을 이용해 스탬프 크기를 지정합니다. 또한
|
|
[글꼴]
|
텍스트의 글꼴을 구성합니다.
|
|
[글꼴]
|
▼를 클릭하면 표시되는 목록에서 사용할 글꼴을 선택합니다. 컴퓨터에 설치된 글꼴이 목록에 표시됩니다.
|
|
[글꼴 크기]
|
텍스트가 스탬프 안에 맞도록 설정된 글꼴 크기를 표시합니다. 글꼴 크기를 변경할 수 없습니다.
|
|
[스탬프 색]
|
▼를 클릭하면 표시되는 목록에서 사용할 스탬프 색을 선택합니다. 목록에 없는 색을 사용하려면 [다른 색]을 클릭합니다.
|
|
[다른 색]
|
클릭하면 [컬러]가 표시됩니다. [컬러]에서 [스탬프 색] 목록에 없는 색상을 설정할 수 있습니다.
|
[기타 설정] 탭
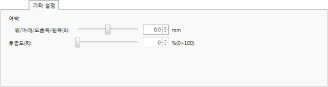
|
[여백]
|
스탬프 테두리의 여백을 지정합니다. 여백을 변경하려면 슬라이더를 왼쪽 또는 오른쪽으로 이동하거나 -13 mm와(과) 13 mm 사이의 숫자 값을 입력합니다. 또한
|
|
[위/아래]
|
슬라이더 위치와 숫자 값은 스탬프 테두리 안의 맨 위 및 맨 아래 여백을 나타냅니다. [스탬프 테두리]에서 [타원], [사각형] 또는 [모서리가 둥근 상자]를 선택한 경우 이 항목들이 표시됩니다.
|
|
[오른쪽/왼쪽]
|
슬라이더 위치와 숫자 값은 스탬프 테두리 안의 왼쪽 및 오른쪽 여백을 나타냅니다. [스탬프 테두리]에서 [타원], [사각형] 또는 [모서리가 둥근 상자]를 선택한 경우 이 항목들이 표시됩니다.
|
|
[위/아래/오른쪽/왼쪽]
|
슬라이더 위치와 숫자 값은 스탬프 테두리 안의 맨 위, 맨 아래, 왼쪽, 오른쪽 여백을 나타냅니다. [스탬프 테두리]에서 [원형]을 선택한 경우 이 항목들이 표시됩니다.
|
|
[투명도]
|
슬라이더 위치 및 숫자 값은 스탬프의 투명도를 나타냅니다. 투명도를 변경하려면 왼쪽이나 오른쪽으로 슬라이더를 옮기거나, 숫자 값을 입력합니다. 또한
|
10.
항목의 별도 표시 설정을 구성하려면 해당 항목의 [세부 정보 설정]을 클릭합니다.
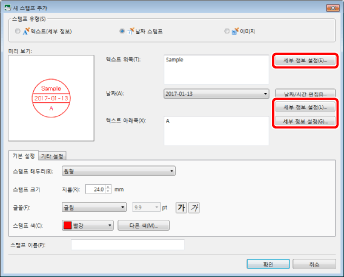
[상세 설정]이 표시됩니다.
11.
텍스트의 속성을 구성합니다.
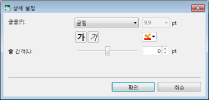
|
[글꼴]
|
텍스트의 글꼴을 구성합니다.
|
|
[글꼴]
|
▼를 클릭하면 표시되는 목록에서 사용할 글꼴을 선택합니다. 컴퓨터에 설치된 글꼴이 목록에 표시됩니다.
|
|
[글꼴 크기]
|
텍스트가 스탬프 안에 맞도록 설정된 글꼴 크기를 표시합니다. 글꼴 크기를 변경할 수 없습니다.
|
|
[굵게]
|
문자열을 굵게 표시합니다.
|
|
[기울임꼴]
|
문자열을 기울게 표시합니다.
|
|
[글꼴 색]
|
|
|
[줄 간격]
|
슬라이더 위치와 숫자 값은 텍스트 간격을 나타냅니다. 간격을 변경하려면 슬라이더를 왼쪽 또는 오른쪽으로 이동하거나 -50 포인트와 50 포인트 사이의 숫자 값을 입력합니다. 또한
|
|
참고
|
|
[줄 간격]이 [날짜]의 [세부 정보 설정]에 표시되지 않습니다.
|
12.
[확인]을 클릭합니다.
[새 스탬프 추가]가 다시 표시됩니다.
13.
[스탬프 이름]에 이름을 입력합니다.
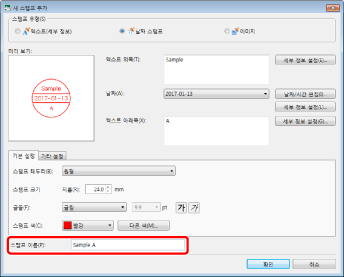
|
참고
|
|
31문자 이하를 사용해 스탬프 이름을 입력합니다.
기존의 스탬프와 같은 이름을 설정할 수 없습니다.
[스탬프 이름]에 이름을 입력하지 않는 경우 이름이 [텍스트 위쪽]/[텍스트 아래쪽]에 입력된 텍스트에서 자동으로 설정됩니다.
|
14.
미리 보기 표시를 확인하고 [확인]을 클릭합니다.
[스탬프 관리]가 다시 표시됩니다.
[스탬프 목록]에서 추가한 스탬프가 표시됩니다.
15.
[닫기]을 클릭합니다.