Quick Printing Tool로 인쇄
문서, 폴더 또는 페이지를 Quick Printing Tool로 끌어서 놓아 인쇄할 수 있습니다. 여러 문서를 동시에 인쇄할 수 있습니다.
|
참고
|
|
인쇄 시 Desktop Editor에 등록된 인쇄 서식 파일을 사용할 수 있습니다. 인쇄 서식 파일에는 기본적으로 등록된 자주 사용되는 인쇄 설정과 사용자가 추가하는 사용자 정의 인쇄 설정이 포함됩니다. 인쇄 서식 파일에 대한 자세한 내용은 다음을 참조하십시오.
끌어서 놓기 작업은 다음 위치에서 수행할 수 있습니다.
라이브러리의 문서/폴더
Desktop Browser 화면의 미리 보기 창 또는 페이지 편집 모드에서 선택한 PDF 문서의 페이지
Windows 폴더의 문서/폴더
바탕 화면의 문서/폴더
Microsoft Outlook의 msg 문서/전자 메일 폴더
폴더를 끌어서 놓은 경우 폴더의 문서가 인쇄됩니다.
Quick Printing Tool에서 메일 병합 데이터로 설정된 IWB 문서를 인쇄할 경우 문서가 정상적으로 인쇄됩니다. 메일 병합 인쇄를 수행하려면 다음을 참조하십시오.
|
1.
인쇄할 문서/폴더/페이지를 선택합니다.
|
참고
|
|
PDF 문서만 페이지를 선택할 수 있습니다.
Desktop Browser 화면의 미리 보기 창 또는 페이지 편집 모드를 사용해 페이지를 선택할 수 있습니다.
여러 개의 문서, 폴더 또는 페이지를 선택할 수 있습니다. 여러 개의 페이지를 선택하려면 다음 중 하나를 수행합니다.
Desktop Browser 화면의 미리 보기 창을 축소판 그림 보기로 전환
Desktop Browser의 페이지 편집 모드 시작
페이지 편집 모드에서 시작에 대한 자세한 내용은 다음을 참조하십시오.
|
2.
문서, 폴더 또는 페이지를 Quick Printing Tool로 끌어서 놓습니다.
팝업 메뉴가 표시됩니다.
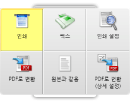
|
참고
|
|
마우스를 끌면서 키보드의 [T] 키를 누르면 Quick Printing Tool이 앞에 표시되고 키보드의 [N] 키를 누르면 마우서 커서 근처에 표시됩니다. 또한 할당된 키를 변경할 수 있습니다. 자세한 내용은 다음을 참조하십시오.
여러 프린터가 Quick Printing Tool에서 설정된 경우 [imageRUNNER ADVANCE Desktop Quick Printing Tool에 대한 상세 설정]의 [기본 설정] 탭에 있는 [프린터 이름]에서 선택한 장치가 인쇄에 사용됩니다.
|
3.
문서, 폴더 또는 페이지를 인쇄로 끌어다 놓습니다.
현재 마우스 커서가 있는 메뉴가 노란색으로 강조 표시됩니다.
여러 문서, 폴더 또는 Outlook 메시지 파일(*.msg)을 끌어서 놓으면 [여러 문서 순서 설정]이 표시됩니다. 이 경우 4단계로 이동합니다. 하나의 문서 또는 페이지를 선택한 경우 6단계로 이동합니다.
|
참고
|
|
문서 또는 폴더를 오른쪽 클릭하여 선택하고 인쇄로 끌어서 놓으면 다음 메뉴가 표시됩니다.
[여러 문서 순서 설정]: [여러 문서 순서 설정]이 표시됩니다.
[취소]: 인쇄가 취소됩니다.
|
4.
[문서 처리 순서]에서 문서를 선택하고 [위]/[아래]를 클릭하여 문서를 인쇄할 순서를 지정합니다.
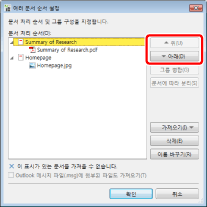
|
참고
|
|
[여러 문서 순서 설정]에 대한 자세한 내용은 다음을 참조하십시오.
|
5.
[확인]을 클릭합니다.
[인쇄]이 표시됩니다.
6.
[인쇄 매수] 인쇄 매수를 지정합니다.
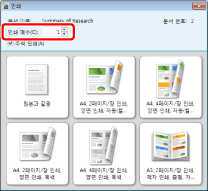
7.
인쇄 시 주석을 포함하려면 [주석 인쇄] 확인란을 선택합니다.
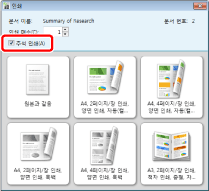
|
참고
|
|
Desktop Editor 이외 다른 프로그램으로 추가된 주석은 [주석 인쇄] 확인란의 선택 여부에 관계없이 주석 종류에 따라 인쇄할 수 있습니다.
|
8.
사용할 인쇄 서식 파일을 선택합니다.
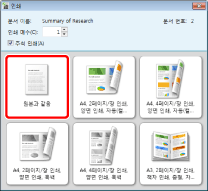
인쇄 서식 파일 버튼을 누르면 인쇄가 시작됩니다.
|
참고
|
|
인쇄 작업 상태에 대한 자세한 내용은 다음을 참조하십시오.
문서를 만드는 데 사용된 응용 프로그램의 [인쇄 중] 대화 상자나 [인쇄] 대화 상자가 표시될 수 있습니다. 이 경우 출력 프린터로 [Desktop Document Writer]를 선택하여 인쇄합니다.
|