Korekce bílého pruhu
V případě, že se oblast s intenzivními barvami stejnými jako oblast s polotóny kopíruje nebo tiskne okamžitě po oblasti s polotóny, může se stát, že se mezi obrazy vytvoří bílý pruh. Pomocí tohoto režimu lze bílý pruh mezi oblastmi odstranit.
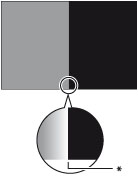
* Bílý pruh
|
DŮLEŽITÉ
|
|
Tato funkce se zobrazí, pouze je-li toto nastavení zpřístupněno místním autorizovaným zástupcem Canon. I když je tato funkce zobrazena, kromě správce systému nedovolte nikomu jinému její nastavení měnit. Další informace týkající se změny těchto nastavení vám poskytne místní autorizovaný zástupce Canon.
|
1.
Stiskněte  .
.
 .
.2.
Stiskněte [Nastavení/Údržba] → [Nastavit kvalitu obrazu] → [Korekce bílého pruhu].
3.
Stisknutím [-] nebo [+] změňte hodnotu nastavení na 1 nebo 2 → stiskněte [OK].
Podrobnosti k jednotlivým položkám jsou uvedeny níže.
|
1 a 2:
|
Vyberte, chcete-li odstranit bílý pruh. Je-li jako hodnota nastavení zvoleno 1, bílý pruh lze zmenšit daleko efektivněji, než při nastavení hodnoty 2. Obraz však má tendenci být zubatý nebo je jeho sytost příliš světlá.
|
|
3:
|
Toto je výchozí nastavení. Vyberte, chcete-li vrátit původní obraz.
|
|
4:
|
Za normálních okolností nevybírejte. Pokud vyberete tuto hodnotu, obraťte se na místního autorizovaného zástupce Canon.
|
|
POZNÁMKA
|
|
Nastavíte-li hodnotu „1“ nebo „2“, může se stát, že obraz bude nekvalitní – zubaté okraje, nižší sytost a pruhy. Dojde-li při tisku k tomuto výsledku, můžete se pokusit odstranit bílý pruh zadáním nastavení ditrování (viz „Nastavení ditrování“), namísto zadání korekce bílého pruhu. Další informace získáte u místního autorizovaného zástupce Canon.
|
4.
Proveďte automatické nastavení gradace.
Bližší informace o automatickém nastavení gradace viz v „Automatické nastavení gradace.“
|
DŮLEŽITÉ
|
|
Po změně nastavení nejdříve proveďte automatické nastavení gradace a potom nastavení vyvážení barev, protože vyvážení barev může být nestabilní.
|