Scanning Documents from an Application
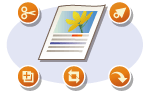 |
|
You can scan originals from applications such as image-processing or word-processing software. The scanned image is directly loaded in the application, allowing you to edit or process the image immediately. The following procedure varies depending on the application.
|
 |
|
The application must be compatible with TWAIN or WIA*. For more information, see the instruction manual for your application.
*TWAIN is a standard for connecting image input devices, such as scanners, with computers. WIA is a function that is an integrated standard in Windows.
|
1
Place the original(s). Placing Originals

The second or subsequent originals may not be scanned, or an error message may be displayed depending on the application. In such a case, place and scan one original at a time.
When <Auto Online> is set to <Off>, you must select <Scan>  <Remote Scanner> in the Home screen to bring the machine online. <Auto Online>
<Remote Scanner> in the Home screen to bring the machine online. <Auto Online>
 <Remote Scanner> in the Home screen to bring the machine online. <Auto Online>
<Remote Scanner> in the Home screen to bring the machine online. <Auto Online>2
From the application, select the start scan command.
The procedure for selecting the start scan command varies depending on the application. For more information, see the instruction manual for your application.
3
Select the scanner driver for this machine.
Select ScanGear MF or WIA. If you select ScanGear MF, you can configure advanced scan settings.
4
Specify the scanning settings as necessary.
5
Click [Scan].
Scanning of the original starts.
When scanning is complete, the scanned image is forwarded to an application.
|
How to use ScanGear MF
|
|
Click
 on the ScanGear MF screen, and see the Help. on the ScanGear MF screen, and see the Help.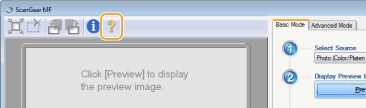 |