
Konfigurieren von Druckerports
Es kann zu Fehlern beim Drucken kommen, wenn sich die IP-Adresse des Geräts geändert hat oder wenn über den Windows-Druckerordner ein Drucker hinzugefügt wurde. Diese Fehler sind normalerweise auf fehlerhafte Druckerporteinstellungen zurückzuführen. Eventuell wurde eine falsche Portnummer oder ein falscher Porttyp angegeben. In solchen Fällen schlägt das Drucken fehl, weil die Dokumentendaten nicht an das Gerät übertragen werden können. Beheben Sie solche Probleme, indem Sie die Druckerporteinstellungen am Computer konfigurieren.
 |
|
Melden Sie sich für die folgenden Schritte als Benutzer mit Administratorrechten am Computer an.
|
1
Öffnen Sie den Druckerordner. Anzeigen des Druckerordners
2
Klicken Sie mit der rechten Maustaste auf das Treibersymbol für dieses Gerät, und klicken Sie auf [Druckereigenschaften] oder [Eigenschaften].
3
Klicken Sie auf die Registerkarte [Anschlüsse], und konfigurieren Sie die erforderlichen Einstellungen.

 Hinzufügen eines Ports
Hinzufügen eines Ports
Wenn Sie bei der Installation von Treibern aus dem Windows-Druckerordner die IP-Adresse des Geräts geändert oder einen falschen Port ausgewählt haben, fügen Sie einen neuen Port hinzu. Es gibt zwei Typen von Ports (Anschlüssen): "MFNP Port" und "Standard TCP/IP Port". Wählen Sie den Typ des Ports gemäß Ihrer Umgebung.
|
MFNP-Port
(nur für IPv4-Umgebungen)
|
Dies ist ein Port, der eine automatische Erkennung der IP-Adresse des Geräts ermöglicht. Selbst wenn die IP-Adresse des Geräts geändert wird, bleibt die Verbindung unter der Voraussetzung erhalten, dass sich das Gerät und der Computer im gleichen Subnetz befinden. Sie müssen also nicht jedes Mal einen neuen Anschluss hinzufügen, wenn sich die IP-Adresse ändert. Wenn Sie das Gerät in einer IPv4-Umgebung einsetzen, sollten Sie in der Regel diesen Anschlusstyp wählen.
 Sie können einen MFNP-Port nur hinzufügen, wenn Sie den Treiber von der mitgelieferten CD-ROM/DVD-ROM installiert haben oder wenn Sie den Druckertreiber von der Canon-Website heruntergeladen und installiert haben.
|
|
Standard-TCP/IP-Port
|
Dies ist ein standardmäßiger Windows-Port (oder Anschluss). Wenn Sie diesen Anschlusstyp verwenden, müssen Sie nach jeder Änderung der IP-Adresse des Geräts einen neuen Anschluss hinzufügen. Wählen Sie diesen Anschlusstyp, wenn Sie das Gerät in einer IPv6-Umgebung einsetzen, und wenn Sie einen MFNP-Port nicht hinzufügen können.
|
Hinzufügen eines MFNP-Ports

|
1
|
Klicken Sie auf [Hinzufügen].
|
|
2
|
Wählen Sie [Canon MFNP Port] unter [Verfügbare Anschlusstypen], und klicken Sie auf [Neuer Anschluss].
|
|
3
|
Wählen Sie [Automatische Erkennung], und wählen Sie nach erfolgter Erkennung das Gerät aus, und klicken Sie dann auf [Weiter].
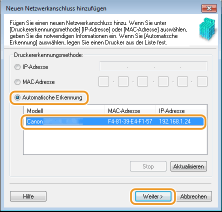  Wenn das Gerät nicht erkannt wird
Klicken Sie auf [Aktualisieren]. Wenn das Problem bestehen bleibt, wählen Sie [IP-Adresse] oder [MAC-Adresse] aus, geben Sie die IP-Adresse oder MAC-Adresse des Geräts ein (Anzeigen von Netzwerkeinstellungen), und klicken Sie dann auf [Weiter].
|
|
4
|
Klicken Sie auf [Hinzufügen]
 [Fertigstellen]. [Fertigstellen]. |
|
5
|
Klicken Sie auf [Schließen].
|
Hinzufügen eines Standard-TCP/IP-Ports

|
1
|
Klicken Sie auf [Hinzufügen].
|
|
2
|
Wählen Sie [Standard TCP/IP Port] unter [Verfügbare Anschlusstypen], und klicken Sie auf [Neuer Anschluss].
|
|
3
|
Klicken Sie auf [Weiter].
|
|
4
|
Geben Sie die IP-Adresse oder den DNS-Namen des Geräts ein, und klicken Sie auf [Weiter].
Der [Portname] wird automatisch eingetragen. Sie können ihn ändern, wenn erforderlich.
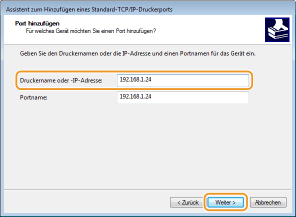  Wenn der nächste Bildschirm angezeigt wird, befolgen Sie die Anweisungen auf dem Bildschirm.
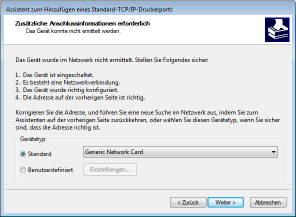 *Wenn Sie das Kontrollkästchen [Gerätetyp] aktivieren, wählen Sie [Canon Network Printing Device with P9100] unter [Standard] aus.
|
|
5
|
Klicken Sie auf [Fertig stellen].
|
|
6
|
Klicken Sie auf [Schließen].
|
 Ändern des Porttyps oder der Portnummer
Ändern des Porttyps oder der Portnummer
Wenn auf der Geräteseite das Druckprotokoll (LPD oder RAW) (Konfigurieren von Druckprotokollen und WSD-Funktionen) oder die Portnummer (Ändern von Portnummern) geändert wurde, müssen die entsprechenden Einstellungen auch im Computer konfiguriert werden. Bei WSD-Ports ist diese Vorgehensweise nicht erforderlich.
MFNP-Port

|
1
|
Klicken Sie auf [Konfigurieren].
|
|
2
|
Wählen Sie unter [Protokolltyp] die Option [RAW] oder [LPR], und ändern Sie die [Anschlussnummer].
|
|
3
|
Klicken Sie auf [OK].
|
Standard-TCP/IP-Port

|
1
|
Klicken Sie auf [Konfigurieren].
|
|
2
|
Wählen Sie unter [Protokoll] die Option [Raw] oder [LPR] aus.
Wenn Sie [Raw] ausgewählt haben, ändern Sie die [Portnummer].
Wenn Sie [LPR] ausgewählt haben, geben Sie "lp" in [Warteschlangenname] ein.
|
|
3
|
Klicken Sie auf [OK].
|
4
Klicken Sie auf [Schließen].