Updating the Driver
You can update installed drivers to their newer versions.
It is recommended that you download the latest drivers corresponding to new functions and/or operating systems, and update them.
You can update already installed drivers at the same time as installing a driver for a new device, but here the procedure for updating installed drivers only is explained.
Prerequisites
Acquire the installer
You can download the update installer from the Canon web site (https://global.canon/).
Connect the device by USB cable and turn the power on (when updating a driver installed with a USB connection).
When starting the computer, logon as a member of Administrators.
[Desktop] screen display (when using Windows 8.1/Server 2012 R2)
 IMPORTANT
IMPORTANTThe driver can also be updated without using an installer by using Windows Update in the add printer function of Windows.
However, if the driver is updated using Windows Update, the Windows standard print settings screen may be displayed. In this case, refer to the subsequent troubleshooting to enable the print settings screen of the driver to be displayed.
Procedures
1.
Start the installer → proceed according to the instructions on the screen.
2.
Select [Custom] for [Printer Setup] → click [Next].
3.
Select [Update existing printer drivers] → click [Next].
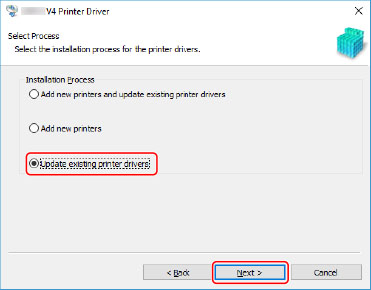
4.
Check [List of Printers for Installation] → click [Start].
5.
Check the installation complete message → click [Exit].
You can also print a test page if required.
Restart your computer when a message is displayed prompting you to do so.
When updating a driver on a print server, update the drivers on clients as well, referring to the procedure for setting computers as shared printer clients.