從傳統型應用程式列印
本節說明顯示驅動程式列印設定畫面以及從傳統型應用程式進行列印的基本程序。
 注意
注意使用透過 WSD 埠連接的裝置時,請在裝置啟用 [使用WSD]。
如果您在 Windows 10 中使用省電模式,請將您的電腦接上電源或在 [設定] > [系統] > [電池] 中停用省電模式後再進行列印。
1.
在應用程式的功能表中選取 [列印]。
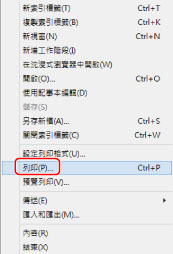
2.
在列印畫面中,選取您所使用的裝置 → 按一下 [喜好設定]、[印表機內容] 或 [內容]。
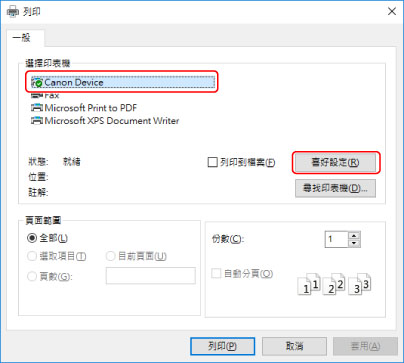
3.
在驅動程式的列印設定畫面中,設定所需的項目。
您可視需要切換不同的頁。
預覽將會顯示目前的設定。透過按一下預覽,您可以設定基本列印功能,例如雙面列印、裝訂位置、版面配置設定等。
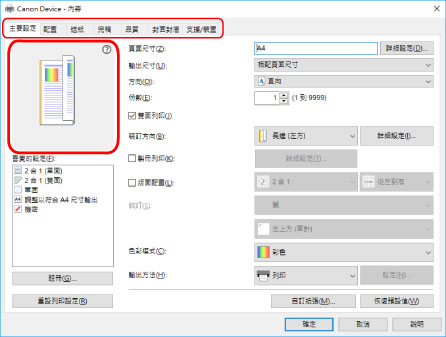
 注意
注意如果顯示不同於以上畫面的 Windows 標準列印設定畫面,可能是環境、設定或驅動程式的安裝狀態出現錯誤。若要顯示驅動程式的列印設定畫面,請參閱疑難排解。
如果您要使用的功能沒有顯示在列印設定畫面中,請在透過擷取裝置資訊等方式啟用裝置的功能後進行列印設定。
4.
按一下 [確定]。
5.
在列印畫面中,按一下 [列印] 或 [確定]。