從市集應用程式列印
本節說明顯示驅動程式列印設定畫面以及從市集應用程式進行列印的基本程序。
若您想使用的功能未顯示於市集應用程式的列印設定畫面上,您可以透過變更預設設定,即可使用這些功能。
如需有關市集應用程式之列印設定的詳細資訊,請參閱 Canon Office Printer Utility 的使用者指南。
 注意
注意使用透過 WSD 埠連接的裝置時,請在裝置啟用 [使用WSD]。
在 Windows 10 中列印時,請在 Windows 的 [設定] > [隱私權] > [背景應用程式] 中勾選 [讓 App 在背景執行] 和 [Canon Office Printer Utility] 將其啟用。
在 Windows 10 中從市集應用程式列印
1.
在應用程式的功能表中選取 [列印]。
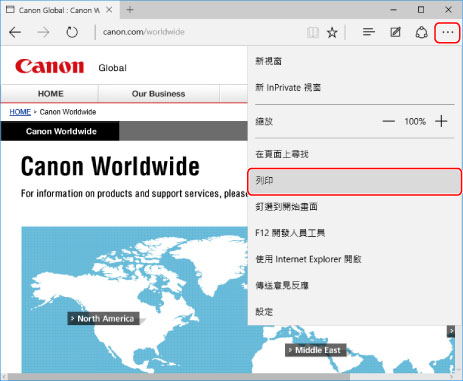
2.
在列印畫面中,選取您所使用的裝置 → 按一下 [其他設定]。
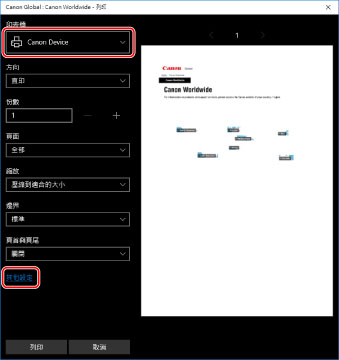
3.
在驅動程式的列印設定畫面中,設定所需的項目。
您可視需要切換不同的頁。
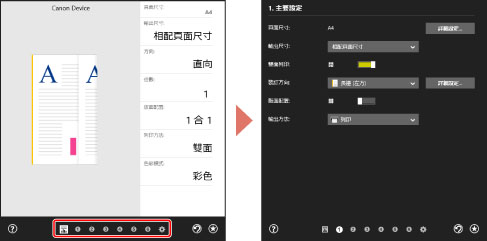
 注意
注意如果顯示不同於以上畫面的 Windows 標準列印設定畫面,可能是環境、設定或驅動程式的安裝狀態出現錯誤。若要顯示驅動程式的列印設定畫面,請參閱疑難排解。
如果您要使用的功能沒有顯示在列印設定畫面中,請在透過擷取裝置資訊等方式啟用裝置的功能後進行列印設定。
4.
按一下 [確定]。
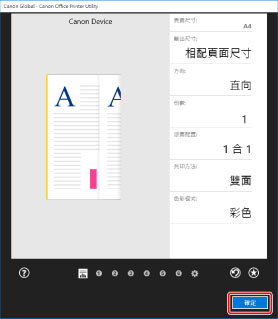
5.
在列印畫面中,按一下 [列印]。
 注意
注意如果您使用 Windows 的省電模式,可能會因電池電力不足而無法列印。如果發生此狀況,請在進行下列動作之一後再列印。
將您的電腦接上電源
在電池設定中啟用 Canon Office Printer Utility 的背景執行
為此,請執行下列程序。
(1) 在 [設定] > [系統] > [電池] 中,按一下 [檢視哪些應用程式會影響電池使用時間]。
(2) 在顯示的畫面中,選取 [顯示] > [所有應用程式]。
(3) 選取 [Canon Office Printer Utility] → 停用 [讓 Windows 決定此應用程式是否能在背景執行],然後選取 [允許應用程式執行背景工作]。
或者,在 [電池] 中停用省電模式後再進行列印。
在 Windows 8.1/Server 2012 R2 中從市集應用程式列印
1.
顯示您想要在應用程式中列印的資料。
2.
顯示快速鍵列,然後按一下 [ 裝置] → [
裝置] → [ 列印] → 目前使用的裝置。
列印] → 目前使用的裝置。
 裝置] → [
裝置] → [ 列印] → 目前使用的裝置。
列印] → 目前使用的裝置。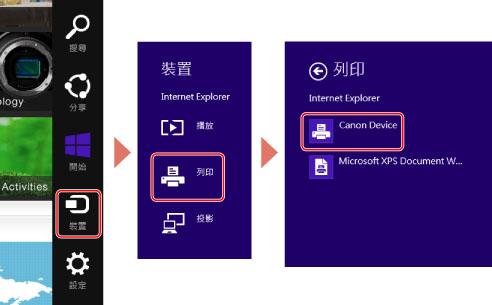
3.
按一下 [其他設定]。
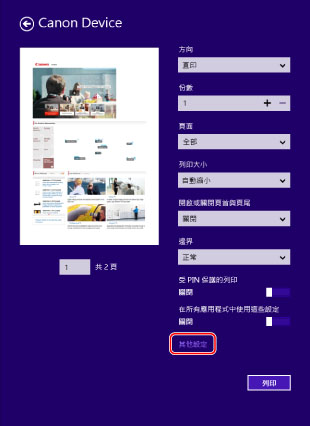
4.
在驅動程式的列印設定畫面中,設定所需的項目。
您可視需要切換不同的頁。
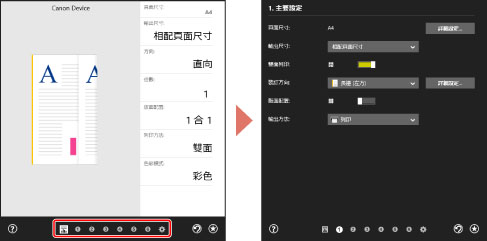
 注意
注意如果顯示不同於以上畫面的 Windows 標準列印設定畫面,可能是環境、設定或驅動程式的安裝狀態出現錯誤。若要顯示驅動程式的列印設定畫面,請參閱疑難排解。
如果您要使用的功能沒有顯示在列印設定畫面中,請在透過擷取裝置資訊等方式啟用裝置的功能後進行列印設定。
5.
按一下 [ ](上一步)。
](上一步)。
 ](上一步)。
](上一步)。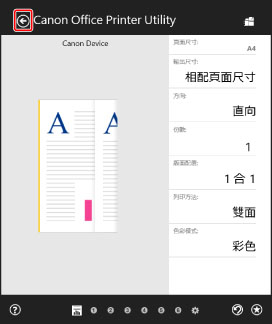
6.
在列印畫面中,按一下 [列印]。