顯示 Windows 標準列印設定畫面
即使安裝驅動程式後,仍可能沒有顯示驅動程式的列印設定畫面,而是顯示 Windows 標準列印設定畫面。此情形可能是由許多原因所導致。
參考說明各種顯示 Windows 標準列印設定畫面的「原因」和「解決方法」,以顯示驅動程式的列印設定畫面。
從 [裝置和印表機] 或傳統型應用程式的裝置圖示顯示時
從 [裝置和印表機] 的裝置圖示或使用傳統型應用程式進行列印時,會顯示以下畫面。
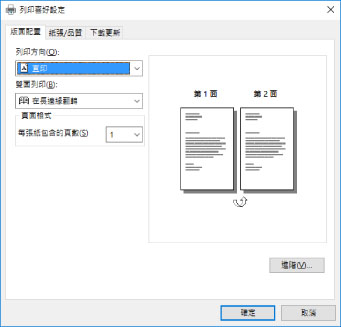
原因 1.
驅動程式沒有正確安裝至共用印表機環境的用戶端中。
解決方法
請參閱將電腦設為共用印表機用戶端的程序,並安裝驅動程式。
原因 2.
驅動程式是藉由 Windows 的新增印表機功能所安裝(透過指定 inf 檔案或使用 Windows Update)。
解決方法
使用安裝程式來安裝驅動程式。
如果環境不允許使用驅動程式進行安裝,會讓您使用 Windows 標準列印設定畫面。
原因 3.
安裝印表機驅動程式時,可能發生某些問題。
解決方法
解除安裝印表機驅動程式,然後依照正確程序重新安裝。
原因 4.
使用 Windows Update 更新驅動程式時,驅動程式與列印設定畫面的關聯中斷。
解決方法
從 Canon 網站 (https://global.canon/) 下載最新的驅動程式,並使用安裝程式更新驅動程式。
從市集應用程式顯示時
從市集應用程式列印時,會顯示以下畫面。
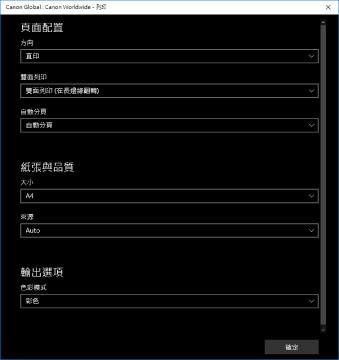
原因 1.
您無法從目前使用的電腦連線至網際網路。
解決方法
從市集應用程式列印所需的功能,可透過網際網路從 Windows 市集安裝。確認您使用的電腦可以進入 Windows 市集,然後重新安裝驅動程式。
原因 2.
您用於登入 Windows 的帳戶沒有與 Microsoft 帳戶關聯。
解決方法
使用 Microsoft 帳戶從 Microsoft 市集進行安裝。
如果您在登入 Microsoft 時使用的帳戶不是 Microsoft 帳戶(本機帳戶或網域帳戶),則需要依照下列程序將其關聯至 Microsoft 帳戶,然後進行安裝。
(1) 顯示 [帳戶] 畫面。
在 Windows 10
選擇 [設定] > [帳戶]。
在 Windows 8.1
在 [桌面] 畫面中顯示快速鍵列 → 選取 [ 設定] > [變更電腦設定] > [帳戶]。
設定] > [變更電腦設定] > [帳戶]。
 設定] > [變更電腦設定] > [帳戶]。
設定] > [變更電腦設定] > [帳戶]。(2) 設定與 Microsoft 帳戶的關聯性。
在 Windows 10
選擇 [您的資訊] > [改為使用 Microsoft 帳戶登入]。
在 Windows 8.1
選擇 [您的帳戶] > [連結到 Microsoft 帳戶]。
根據畫面指示完成設定後,請確定相關聯的 Microsoft 帳戶有顯示在帳戶資訊中。
原因 3.
此時會設定應用程式,Windows 標準列印設定畫面會隨即顯示。
解決方法
如果您從市集應用程式進行列印,請設定應用程式,以顯示驅動程式的列印設定畫面。
(1) 啟動 Canon Office Printer Utility。
在 Windows 10
選取開始功能表 > 應用程式清單中的 [Canon Office Printer Utility]。
在 Windows 8.1/Server 2012 R2
按一下 [開始] 畫面下方的 [ ] > [應用程式] 畫面中的 [Canon Office Printer Utility]。
] > [應用程式] 畫面中的 [Canon Office Printer Utility]。
 ] > [應用程式] 畫面中的 [Canon Office Printer Utility]。
] > [應用程式] 畫面中的 [Canon Office Printer Utility]。(2) 顯示 Canon Office Printer Utility 的 [選項] 畫面。
在 Windows 10
選取應用程式畫面頂端的 [ ] > [設定] > [選項]。
] > [設定] > [選項]。
 ] > [設定] > [選項]。
] > [設定] > [選項]。在 Windows 8.1/Server 2012 R2
在 [桌面] 畫面中顯示快速鍵列 → 選取 [ 設定] > [選項]。
設定] > [選項]。
 設定] > [選項]。
設定] > [選項]。(3) 停用 [列印設定螢幕的設定] > [始終以相容模式顯示]。