デスクトップアプリから印刷する
デスクトップアプリから、ドライバーの印刷設定画面を表示して印刷する、基本的な手順を説明します。
 メモ
メモWindows 10でバッテリー節約機能を使用している場合は、コンピューターを電源に接続するか、または[設定]>[システム]>[バッテリー]で、バッテリー節約機能を無効にしてから印刷してください。
1.
アプリのメニューから[印刷]を選択
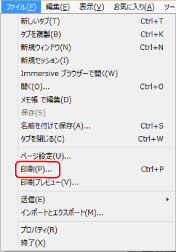
2.
印刷画面で、使用しているデバイスを選択 → [詳細設定]、[プリンターのプロパティ]、または[プロパティ]をクリック
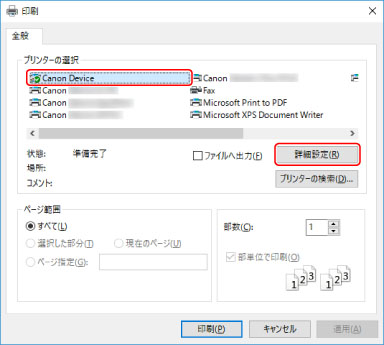
3.
ドライバーの印刷設定画面で、必要な項目を設定
必要に応じて、シートを切り替えます。
プレビューには、現在の設定内容が反映されます。プレビューをクリックすることで、両面印刷、とじ方向、ページ集約など、基本的な印刷機能を設定できます。
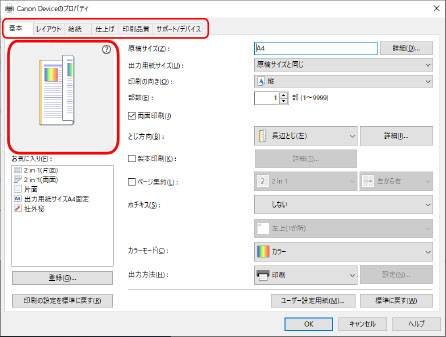
 メモ
メモ上記の画面と異なる、Windows標準の印刷設定画面が表示される場合は、環境、設定、またはドライバーのインストール状態に問題があることが考えられます。トラブルシューティングを参照して、ドライバーの印刷設定画面を表示できるようにしてください。
印刷設定画面で使用したい機能が表示されていない場合は、デバイス情報を取得するなど、デバイスの機能を使用できるようにしてから、印刷設定を行ってください。
4.
[OK]をクリック
5.
印刷画面で、[印刷]または[OK]をクリック