ストアアプリから印刷する
ストアアプリから、ドライバーの印刷設定画面を表示して印刷する、基本的な手順を説明します。
ストアアプリから表示した印刷設定画面に使用したい機能が表示されていない場合は、デフォルト設定を変更すると使用できることがあります。
ストアアプリからの印刷設定の詳細は、Canon Office Printer Utilityのユーザーズガイドを参照してください。
 メモ
メモWindows 10で印刷する場合は、Windowsの[設定]>[プライバシー]>[バックグラウンド アプリ]で、[アプリのバックグラウンド実行を許可する]および[Canon Office Printer Utility]の両方が有効になっているか確認してください。
Windows 10でストアアプリから印刷するには
1.
アプリのメニューから[印刷]を選択
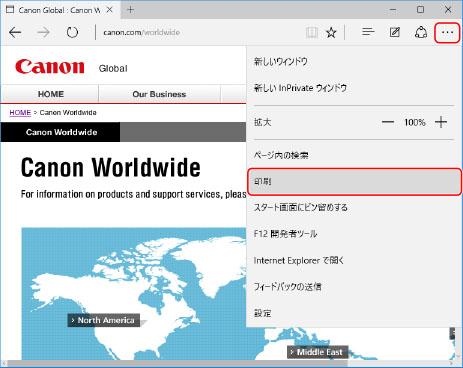
2.
印刷画面で、使用しているデバイスを選択 → [その他の設定]をクリック
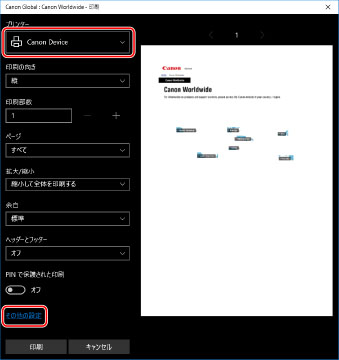
3.
ドライバーの印刷設定画面で、必要な項目を設定
必要に応じて、シートを切り替えます。
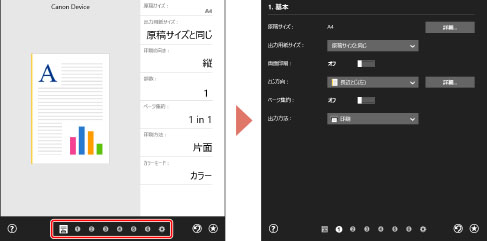
 メモ
メモ上記の画面と異なる、Windows標準の印刷設定画面が表示される場合は、環境、設定、またはドライバーのインストール状態に問題があることが考えられます。トラブルシューティングを参照して、ドライバーの印刷設定画面を表示できるようにしてください。
印刷設定画面で使用したい機能が表示されていない場合は、デバイス情報を取得するなど、デバイスの機能を使用できるようにしてから、印刷設定を行ってください。
4.
[OK]をクリック

5.
印刷画面で、[印刷]をクリック
 メモ
メモWindowsのバッテリー節約機能を使用している場合、バッテリーの残量によっては印刷できなくなることがあります。この場合、次のどちらかの状態にしてから印刷してください。
コンピューターを電源に接続する
バッテリーの設定で、Canon Office Printer Utilityのバックグラウンド実行を許可する
次の手順で設定してください。
(1) [設定]>[システム]>[バッテリー]で、[バッテリー残量に影響を及ぼしているアプリを表示する]をクリック
(2) 表示された画面で、[表示]>[すべてのアプリ]を選択
(3) [Canon Office Printer Utility]を選択 →[このアプリをバックグラウンドで実行できるかどうかをWindowsで決定する]を無効にしたあと、[アプリにバックグラウンド タスクの実行を許可する]を選択
もしくは、[バッテリー]でバッテリー節約機能を無効にしてから印刷してください。
Windows 8.1/Server 2012 R2でストアアプリから印刷するには
1.
アプリで印刷したいデータを表示
2.
チャームを表示したあと、[ デバイス] → [
デバイス] → [ 印刷] → 使用しているデバイスをクリック
印刷] → 使用しているデバイスをクリック
 デバイス] → [
デバイス] → [ 印刷] → 使用しているデバイスをクリック
印刷] → 使用しているデバイスをクリック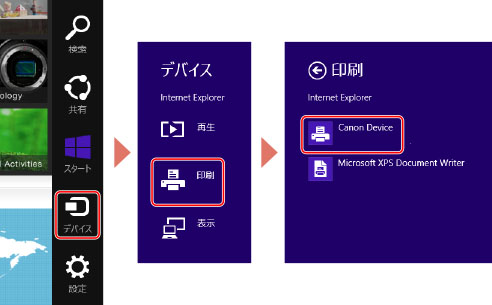
3.
[その他の設定]をクリック
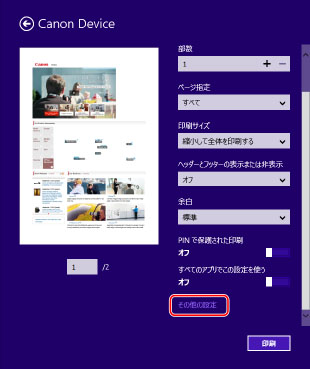
4.
ドライバーの印刷設定画面で、必要な項目を設定
必要に応じて、シートを切り替えます。
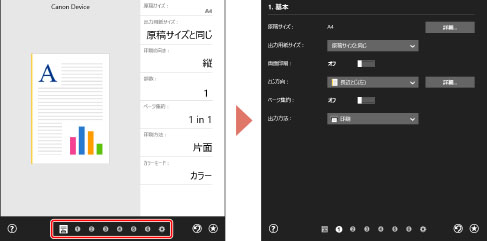
 メモ
メモ上記の画面と異なる、Windows標準の印刷設定画面が表示される場合は、環境、設定、またはドライバーのインストール状態に問題があることが考えられます。トラブルシューティングを参照して、ドライバーの印刷設定画面を表示できるようにしてください。
印刷設定画面で使用したい機能が表示されていない場合は、デバイス情報を取得するなど、デバイスの機能を使用できるようにしてから、印刷設定を行ってください。
5.
[ ](戻る)をクリック
](戻る)をクリック
 ](戻る)をクリック
](戻る)をクリック
6.
印刷画面で、[印刷]をクリック