يتم عرض شاشة إعدادات الطباعة Windows القياسية
حتى بعد تثبيت برنامج التشغيل، قد لا يتم عرض شاشة إعدادات الطباعة لبرنامج التشغيل ويتم عرض شاشة إعدادات الطباعة Windows القياسية بدلا من ذلك. إذا حدث ذلك، فهو بسبب عدة عوامل.
قم بعرض شاشة إعدادات الطباعة لبرنامج التشغيل بالرجوع إلى "السبب" و "الحل" التي تشرح كل شاشة إعدادات الطباعة Windows القياسية.
إذا تم العرض من أيقونة الجهاز [الأجهزة والطابعات] أو تطبيق سطح مكتب
يتم عرض الشاشة التالية من أيقونة الجهاز في [الأجهزة والطابعات] أو عند الطباعة بواسطة تطبيق سطح مكتب.
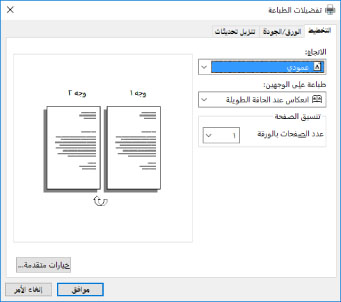
السبب 1.
لم يتم تثبيت برنامج التشغيل بشكل صحيح في العميل في بيئة طابعة مشتركة.
الحل
قم بالرجوع إلى إجراء ضبط جهاز كمبيوتر كعميل طابعة مشتركة وتثبيت برنامج التشغيل.
السبب 2.
تم تثبيت برنامج التشغيل باستخدام وظيفة إضافة طابعة لـ Windows (بتحديد ملف inf).
الحل
قم بتثبيت برنامج التشغيل باستخدام المثبت.
إذا كانت البيئة لا تعمل على تفعيل التثبيت باستخدام المثبت، فيمكنك استخدام شاشة إعدادات طباعة Windows القياسية.
السبب 3.
هناك احتمال حدوث بعض المشاكل أثناء تثبيت برنامج تشغيل الطابعة.
الحل
قم بإلغاء تثبيت برنامج تشغيل الطابعة ثم أعد تثبيته باتباع الطريقة الصحيحة.
إذا تم العرض من تطبيق متجر
يتم عرض الشاشة التالية عند الطباعة من تطبيق متجر.
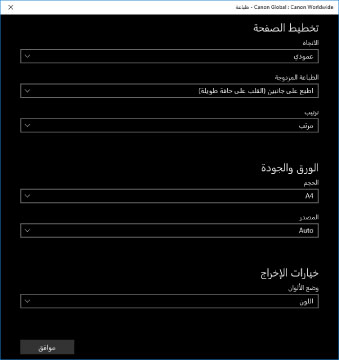
السبب 1.
لا يمكنك التوصيل بالإنترنت من الكمبيوتر الذي تستخدمه.
الحل
يتم تثبيت الوظائف اللازمة للطباعة بتطبيق متجر من متجر Windows عن طريق الإنترنت. تأكد من أنه يمكنك الدخول إلى متجر Windows من الكمبيوتر الذي تستخدمه ثم إعادة تثبيت برنامج التشغيل.
السبب 2.
لم يتم ربط الحساب الذي استخدمته لتسجيل الدخول إلى Windows مع حساب Microsoft.
الحل
استخدم حساب Microsoft للتثبيت من متجر Windows.
إذا كان الحساب الذي تستخدمه عند تسجيل الدخول إلى Windows هو حساب مختلف عن الحساب Microsoft (حساب محلي أو حساب نطاق)، أنت تحتاج إلى قرنه بالحساب Microsoft باتباع الإجراء أدناه ثم التثبيت.
(1) قم بعرض الشاشة [الحسابات].
في Windows 10
قم بتحديد [الإعدادات] > [الحسابات].
في Windows 8.1
قم بعرض شريط التطبيقات في الشاشة [سطح المكتب] ← اختر [ الإعدادات] > [تغيير إعدادات الكمبيوتر] > [الحسابات].
الإعدادات] > [تغيير إعدادات الكمبيوتر] > [الحسابات].
 الإعدادات] > [تغيير إعدادات الكمبيوتر] > [الحسابات].
الإعدادات] > [تغيير إعدادات الكمبيوتر] > [الحسابات].(2) يؤسس ارتباط مع حساب Microsoft.
في Windows 10
قم باختيار [معلوماتك] > [تسجيل الدخول باستخدام حساب Microsoft بدلاً من ذلك].
في Windows 8.1
قم باختيار [حسابك] > [الربط بحساب Microsoft].
عندما تنتهي من ضبط الإعدادات تبعاً للتعليمات الظاهرة على الشاشة، تأكد من عرض حساب Microsoft المرتبط في معلومات الحساب.
السبب 3.
تم ضبط التطبيق بحيث يتم عرض شاشة إعدادات طباعة Windows القياسية.
الحل
إذا كنت تقوم بالطباعة من تطبيق متجر، اضبط التطبيق بحيث يتم عرض شاشة إعدادات الطباعة الخاصة ببرنامج التشغيل.
(1) قم بتشغيل Canon Office Printer Utility.
في Windows 10
اختر قائمة البدء > [Canon Office Printer Utility] من قائمة التطبيقات.
في Windows 8.1/Server 2012 R2
انقر فوق [ ] في أسفل شاشة [البدء] > [Canon Office Printer Utility] في شاشة [التطبيقات].
] في أسفل شاشة [البدء] > [Canon Office Printer Utility] في شاشة [التطبيقات].
 ] في أسفل شاشة [البدء] > [Canon Office Printer Utility] في شاشة [التطبيقات].
] في أسفل شاشة [البدء] > [Canon Office Printer Utility] في شاشة [التطبيقات].(2) قم بعرض شاشة [خيارات] الخاصة بـ Canon Office Printer Utility.
في Windows 10
اختر القائمة [ ] في أعلى شاشة التطبيق > [الإعدادات] > [خيارات].
] في أعلى شاشة التطبيق > [الإعدادات] > [خيارات].
 ] في أعلى شاشة التطبيق > [الإعدادات] > [خيارات].
] في أعلى شاشة التطبيق > [الإعدادات] > [خيارات].في Windows 8.1/Server 2012 R2
قم بعرض شريط التطبيقات في شاشة [سطح المكتب] ← اختر [ الإعدادات] > [خيارات].
الإعدادات] > [خيارات].
 الإعدادات] > [خيارات].
الإعدادات] > [خيارات].(3) قم بإلغاء تفعيل [إعدادات شاشة إعدادات الطباعة] > [عرض دومًا في وضع التوافق].