Windows-en inprimatze-ezarpenen pantaila estandarra bistaratzen da
Nahiz eta kontrolatzailea instalatuta eduki, baliteke kontrolatzailearen inprimatze-ezarpenen pantaila ezin bistaratzea eta Windows-en inprimatze-ezarpenen pantaila estandarra bistaratuko da. Hori gertatzen bada, zenbait arrazoirengatik izan daiteke.
Kontrolatzailearen inprimatze-ezarpenen pantaila bistaratzeko, ikusi Windows-en inprimatze-ezarpenen pantaila estandar bakoitza azaltzen duten "Arazoa" eta "Konponbidea" aukerak.
[Gailuak eta inprimagailuak] aukerako gailuaren ikonotik edo mahaigaineko aplikaziotik bistaratzen bada
[Gailuak eta inprimagailuak] aukerako gailuaren ikonotik edo mahaigaineko aplikazioarekin inprimatzean bistaratzen da pantaila hau.
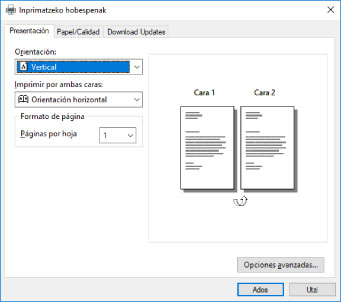
1. Arazoa
Ez da instalatu kontrolatzailea inprimatze-ingurune partekatuko bezeroan.
Konponbidea
Begiratu ordenagailua inprimagailu-bezero partekatu gisa ezartzeko prozedura eta instalatu kontrolatzailea.
2. Arazoa
Kontrolatzailea Windowsen inprimagailuak gehitzeko funtzioa erabiliz instalatuta dago (inf fitxategi baten bidez).
Konponbidea
Instalatu driverra instalatzailea erabiliz.
Inguruneak instalatzailea erabiliz instalatzea baimentzen ez badu, Windows-en inprimatze-ezarpenen pantaila estandarra erabili ahal izango duzu.
3. Arazoa
Inprimagailu-kontrolatzailea instalatzean beste arazo batzuk ere gerta daitezke.
Konponbidea
Desinstalatu inprimagailu-kontrolatzailea eta instalatu berriro prozedura egokiari jarraituz.
Dendako aplikazioetatik bistaratzen denean
Pantaila hau bistaratuko da dendako aplikazioetatik inprimatzen duzunean.
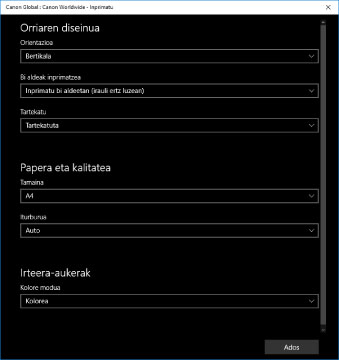
1. Arazoa
Ezin zara konektatu Internetera erabiltzen ari zaren ordenagailutik.
Konponbidea
Dendako aplikazioetatik inprimatzeko behar diren funtzioak Windows dendatik instalatzen dira Internet bidez. Egiaztatu erabiltzen ari zaren ordenagailutik Windows dendan sar zaitezkeela eta instalatu berriro kontrolatzailea.
2. Arazoa
Windows-en saioa hasteko erabilitako kontua ez dago lotuta Microsoft kontuari.
Konponbidea
Erabili Microsoft kontua Windows dendatik instalazioak egiteko.
Windows-en saioa hasteko erabiltzen ari zaren kontua Windows kontua ez den beste kontu bat bada (tokiko kontua edo domeinu-kontua), Microsoft kontu bati lotu behar diozu beheko prozedurari jarraituz eta, ondoren, instalazioa egin behar duzu.
(1) Bistaratu [Kontuak] pantaila.
Windows 10 sisteman
Hautatu [Ezarpenak] > [Kontuak].
Windows 8.1 sisteman
Bistaratu botoi-barra [Mahaigaina] pantailan → hautatu [ Ezarpenak] > [Aldatu PC ezarpenak] > [Kontuak].
Ezarpenak] > [Aldatu PC ezarpenak] > [Kontuak].
 Ezarpenak] > [Aldatu PC ezarpenak] > [Kontuak].
Ezarpenak] > [Aldatu PC ezarpenak] > [Kontuak].(2) Erlazionatu Microsoft kontu bat.
Windows 10 sisteman
Hautatu [Zure informazioa] > [Horren ordez, hasi saioa Microsoft kontu batekin].
Windows 8.1 sisteman
Hautatu [Zure kontua] > [Konektatu Microsoft kontu batera].
Ezarpenak konfiguratu ostean pantailako jarraibideen arabera, ziurtatu erlazionatutako Microsoft kontua bistaratzen dela kontuaren informazioan.
3. Arazoa
Aplikazioa ezarri da Windows-en inprimatze-ezarpenen pantaila estandarra bistaratu ahal izateko.
Konponbidea
Dendako aplikazioren bat erabiltzen baduzu inprimatzeko, ezarri aplikazio hori kontrolatzailearen inprimatze-ezarpenen pantaila bistaratu ahal izateko.
(1) Abiarazi Canon Office Printer Utility aukera.
Windows 10 sisteman
Hautatu "Hasi" menua > [Canon Office Printer Utility] aplikazioen zerrendan.
Windows 8.1/Server 2012 R2 sisteman
Sakatu [Hasi] pantailako behealdean dagoen [ ] > [Canon Office Printer Utility] [Aplikazioak] pantailan.
] > [Canon Office Printer Utility] [Aplikazioak] pantailan.
 ] > [Canon Office Printer Utility] [Aplikazioak] pantailan.
] > [Canon Office Printer Utility] [Aplikazioak] pantailan.(2) Bistaratu Canon Office Printer Utility utilitatearen [Aukerak] pantaila.
Windows 10 sisteman
Hautatu aplikazioaren pantailaren goiko aldean dagoen [ ] menua > [Ezarpenak] > [Aukerak].
] menua > [Ezarpenak] > [Aukerak].
 ] menua > [Ezarpenak] > [Aukerak].
] menua > [Ezarpenak] > [Aukerak].Windows 8.1/Server 2012 R2 sisteman
Bistaratu [Mahaigaina] pantailako botoi-barra → hautatu [ Ezarpenak] > [Aukerak].
Ezarpenak] > [Aukerak].
 Ezarpenak] > [Aukerak].
Ezarpenak] > [Aukerak].(3) Desgaitu [Inprimatze-ezarpenen pantailaren ezarpenak] > [Bistaratu beti bateragarritasun moduan].