In từ Một Ứng Dụng từ Store
Phần này giải thích quy trình cơ bản để hiển thị màn hình cài đặt in của trình điều khiển và in từ ứng dụng từ Store.
Nếu các chức năng bạn muốn sử dụng không xuất hiện trong màn hình cài đặt máy in được hiển thị trong một ứng dụng trên store, bạn vẫn có thể sử dụng được chúng bằng cách thay đổi cài đặt mặc định.
Để biết chi tiết về việc cài đặt máy in từ các ứng dụng, tham khảo hướng dẫn người dùng cho Canon Office Printer Utility.
 LƯU Ý
LƯU ÝKhi in trong Windows 10, hãy kiểm tra xem cả hai [Cho phép các ứng dụng chạy trong hình nền] và [Canon Office Printer Utility] có được cho phép trong [Cài đặt] > [Riêng tư] > [Ứng dụng trên nền] trong Windows không.
Để In từ Một Ứng Dụng từ Store trong Windows 10
1.
Chọn [In] từ menu ứng dụng.
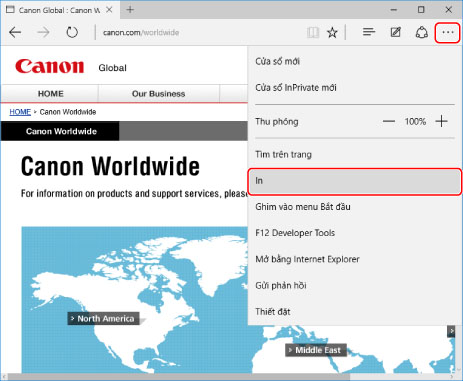
2.
Trong màn hình in, chọn thiết bị bạn đang sử dụng → nhấp vào [Thêm cài đặt].
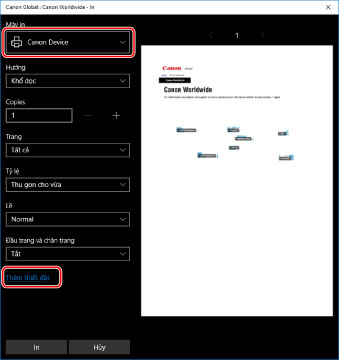
3.
Trong màn hình cài đặt in của trình điều khiển, cài đặt các mục được yêu cầu.
Bạn có thể chuyển tờ nếu cần.
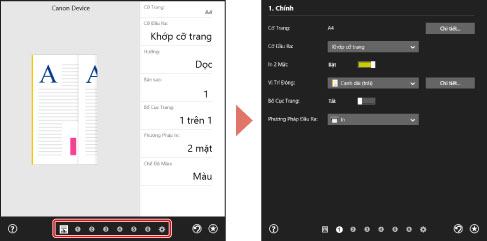
 LƯU Ý
LƯU ÝNếu màn hình cài đặt in tiêu chuẩn Windows khác với màn hình trên được hiển thị, có thể là do lỗi của môi trường, cài đặt hoặc tình trạng cài đặt của trình điều khiển. Tham khảo xử lý sự cố sau để bật màn hình cài đặt in của trình điều khiển cần được hiển thị.
Nếu chức năng mà bạn muốn sử dụng không được hiển thị trên màn hình cài đặt in, cấu hình các cài đặt in sau khi bật các tính năng của thiết bị bằng cách truy xuất thông tin thiết bị, v.v...
4.
Nhấp vào [OK].
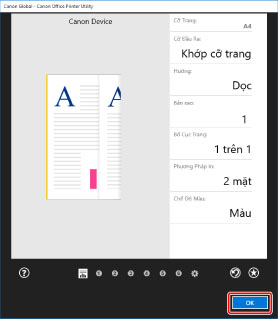
5.
Trong màn hình in, nhấp vào [In].
 LƯU Ý
LƯU ÝNếu bạn đang sử dụng tiết kiệm pin của Windows, bạn có thể không in được do pin sạc chưa đầy đủ. Nếu gặp phải trường hợp này, hãy in sau khi thực hiện một trong những điều sau đây.
Cắm điện vào máy tính của bạn
Cho phép thực thi hình nền của Canon Office Printer Utility trong cài đặt pin
Để làm như vậy, thực hiện theo quy trình sau đây.
(1) Nhấp vào [Xem ứng dụng nào đang ảnh hưởng đến thời lượng pin của bạn] trong [Cài đặt] > [Hệ thống] > [Pin].
(2) Trong màn hình được hiển thị, chọn [Hiển thị] > [Tất cả Ứng dụng].
(3) Chọn [Canon Office Printer Utility] → vô hiệu hóa [Để Windows quyết định khi nào ứng dụng này có thể chạy trong nền], sau đó chọn [Cho phép ứng dụng chạy các tác vụ nền].
Hoặc, in sau khi hủy kích hoạt tiết kiệm pin trong [Pin].
Để In từ Một Ứng Dụng từ Store trong Windows 8.1/Server 2012 R2
1.
Hiển thị dữ liệu bạn muốn in trong ứng dụng.
2.
Hiển thị charm bar, sau đó nhấp vào [ Thiết bị] → [
Thiết bị] → [ In] → thiết bị bạn đang sử dụng.
In] → thiết bị bạn đang sử dụng.
 Thiết bị] → [
Thiết bị] → [ In] → thiết bị bạn đang sử dụng.
In] → thiết bị bạn đang sử dụng.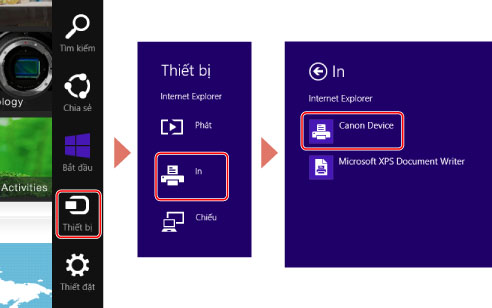
3.
Nhấp vào [Các thiết đặt khác].
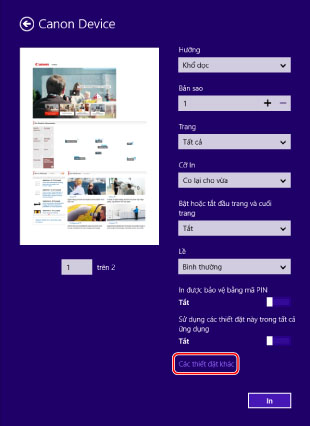
4.
Trong màn hình cài đặt in của trình điều khiển, cài đặt các mục được yêu cầu.
Bạn có thể chuyển tờ nếu cần.
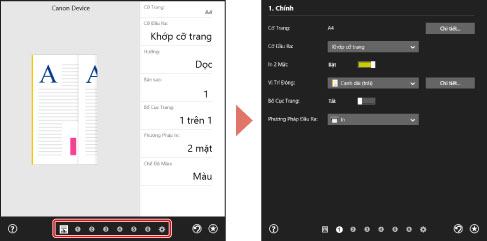
 LƯU Ý
LƯU ÝNếu màn hình cài đặt in tiêu chuẩn Windows khác với màn hình trên được hiển thị, có thể là do lỗi của môi trường, cài đặt hoặc tình trạng cài đặt của trình điều khiển. Tham khảo xử lý sự cố sau để bật màn hình cài đặt in của trình điều khiển cần được hiển thị.
Nếu chức năng mà bạn muốn sử dụng không được hiển thị trên màn hình cài đặt in, cấu hình các cài đặt in sau khi bật các tính năng của thiết bị bằng cách truy xuất thông tin thiết bị, v.v...
5.
Nhấp vào [ ] (Quay lại).
] (Quay lại).
 ] (Quay lại).
] (Quay lại).
6.
Trong màn hình in, nhấp vào [In].