Numérisation de documents depuis une application
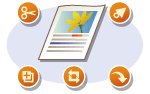 | Vous pouvez numériser des originaux à partir d'applications telles que des logiciels de traitement d'images et traitements de texte. L'image numérisée est directement chargée dans l'application, ce qui vous permet de la modifier ou de la traiter immédiatement. La procédure suivante varie en fonction de l'application utilisée. |
 |
L'application doit être compatible avec TWAIN ou WIA*. Pour plus d'informations, consultez le mode d'emploi de l'application. *TWAIN est une norme permettant la connexion des appareils de capture d'images, tels que les scanners, avec des ordinateurs. WIA est une fonction qui est un standard intégré dans Windows. |
1
Mettez le ou les originaux en place. Placement des originaux

Le deuxième original et les suivants risquent de ne pas être numérisés ou bien un message d'erreur s'affiche selon l'application utilisée. En pareil cas, placez et numérisez un seul document à la fois.
Lorsque <Connexion auto pr lecture à distance> est réglé sur <Désactivé>, vous devez sélectionner <Lecture> ( (COPY/SCAN))
(COPY/SCAN))  <Scanner distant> pour mettre l'appareil en ligne. <Connexion auto pr lecture à distance>
<Scanner distant> pour mettre l'appareil en ligne. <Connexion auto pr lecture à distance>
 (COPY/SCAN))
(COPY/SCAN))  <Scanner distant> pour mettre l'appareil en ligne. <Connexion auto pr lecture à distance>
<Scanner distant> pour mettre l'appareil en ligne. <Connexion auto pr lecture à distance>2
À partir de l'application, sélectionnez la commande qui lance la numérisation.
La procédure de sélection de la commande déclenchant la numérisation varie selon les applications. Pour plus d'informations, consultez le mode d'emploi de votre application.
3
Sélectionnez le pilote de scanner pour l'appareil.
Sélectionnez ScanGear MF ou WIA. Si vous sélectionnez ScanGear MF, vous pouvez configurer les réglages de numérisation avancés.
4
Définissez comme bon vous semble les réglages de numérisation.
5
Cliquez sur [Numériser].
La numérisation de l'original commence.
À la fin de la numérisation, l'image obtenue est transmise à une application.
Comment utiliser ScanGear MF |
Cliquez sur  sur l'écran ScanGear MF, et consultez l'aide. sur l'écran ScanGear MF, et consultez l'aide. |