Scanning and Saving to a Computer
The sequence of "scanning an original and saving it to a computer" can only be done when scanning from the machine. Scan while specifying what computer originals will be saved to; whether to scan originals in color or black and white; whether to save originals as PDFs or JPEGs; and other settings. Incidentally, if you want to specify a computer connected to the network as the destination, you must register the machine with the computer in advance (Preparing to Use the Machine as a Scanner).
1
Place the original(s). Placing Originals
2
Select <Scan> in the Home screen. Home Screen
If the login screen appears, specify the user name, the password, and the authentication server. Logging in to Authorized Send
3
Select <Computer> in the Scan Basic Features screen. Scan Basic Features Screen
If only a computer connected to the machine via USB is used, proceed to step 5.
4
Select the destination computer.
5
Select the scan type in the Computer Scan Basic Features screen. Basic Features Screen for Computer Scanning
The scan types and settings that are displayed can be confirmed and changed by using MF Scan Utility. For more information, click [Instructions] on MF Scan Utility.

If you are a macOS user, see the manuals for the relevant drivers or software on the online manual website.
6
Select <Start>.
Scanning of the original starts.
If you want to cancel, select <Cancel>  <Yes>. Canceling Sending Documents
<Yes>. Canceling Sending Documents
 <Yes>. Canceling Sending Documents
<Yes>. Canceling Sending Documents|
|
 You cannot scan while the ScanGear MF is displayed. Close the screen before scanning.
|
|
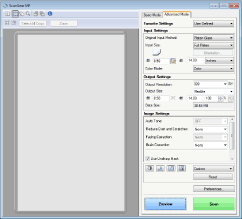 |
 When placing originals in the feeder in step 1
When placing originals in the feeder in step 1
When scanning is complete, the save destination folder is displayed on the computer.
 When placing originals on the platen glass in step 1
When placing originals on the platen glass in step 1
When scanning is complete, follow the procedure below (except if you selected JPEG as a file format).
|
1
|
If there are additional pages of originals to be scanned, place the next original on the platen glass, and select <Scan Next>.
Repeat this step until you finish scanning all of the pages.
When there is only one page to be scanned, proceed to the next step.
|
|
2
|
Select <Finish>.
The save destination folder is displayed on the computer.
|
 |
About the save destination folderBy default, the scanned data is saved to the My Documents folder. A subfolder named with the scanning date is created, and the data is saved to that folder.
You can change the save destination from the MF Scan Utility. For more information, click [Instructions] on MF Scan Utility.
|